
مواد
- مراحل
- طریقہ 1 اسکائپ کے ساتھ ویب کیم استعمال کرنا
- طریقہ 2 ویڈیو کال کرنے کے لئے فیس ٹائم کا استعمال کریں
- طریقہ 3 ویڈیو کال کرنے کے لئے سوشل نیٹ ورک پلیٹ فارم کا استعمال کریں
ویڈیو کالز بات چیت کرنے کا ایک تفریح اور آسان طریقہ ہے۔ ویب کیم کے ذریعہ ، آپ اپنے دوستوں کے ساتھ "آمنے سامنے" گفتگو کرسکتے ہیں۔ ویب کیم کے ذریعہ کسی دوست کے ساتھ بات چیت کرنے کے ل both ، دونوں کے پاس کیمرہ اور مائکروفون ہونا ضروری ہے (آج کل ، زیادہ تر لیپ ٹاپ میں بلٹ ان کیمرا اور مائکروفون ہوتا ہے ، لیکن مارکیٹ میں جواب دینے کے لئے اور بھی آپشنز دستیاب ہیں۔ ہر صارف کی ضروریات) ، اور ایک ہی ویڈیو کال سافٹ ویئر ہے۔ اس مضمون میں ویب کیم گفتگو کے سب سے زیادہ استعمال شدہ طریقوں کی وضاحت کی گئی ہے۔
مراحل
طریقہ 1 اسکائپ کے ساتھ ویب کیم استعمال کرنا
-

اسکائپ ڈاؤن لوڈ اور انسٹال کریں۔ اسکائپ ایک مشہور ویڈیو کالنگ اور فون کال پروگرام ہے ، جس میں ایک بڑا سپورٹ پلیٹ فارم ہے۔ -
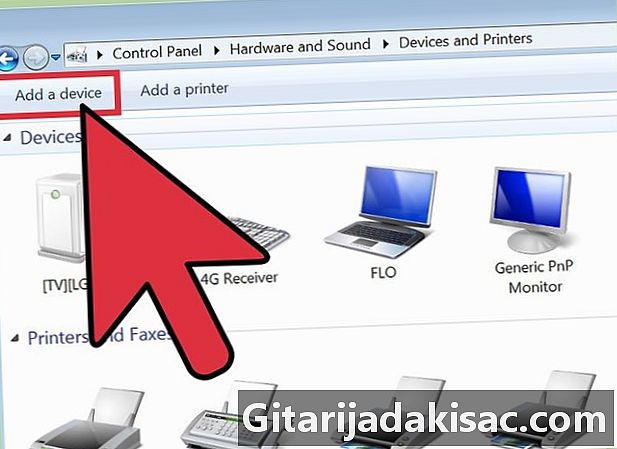
اپنا ویب کیم جوڑیں۔ اگر آپ USB کیمرا استعمال کرتے ہیں تو ، یہ خود بخود کمپیوٹر کے ذریعہ پہچان جائے گا ، اور اس کے ڈرائیوروں کی تنصیب خود بخود ہوگی۔ کچھ کیمرے ایک تنصیب کی سی ڈی کے ساتھ آتے ہیں۔ یہ ہمیشہ ضروری نہیں ہوتا ہے ، لیکن کیمرا میں دشواری کی صورت میں استعمال ہونا چاہئے۔- اگر آپ ونڈوز استعمال کرتے ہیں تو ، آپ یہ دیکھ سکتے ہیں کہ آیا کیمرا صحیح طریقے سے انسٹال ہوا ہے ، یا نہیں کنٹرول پینل > ڈیوائس کا منیجر > تصویری آلات یہ دیکھنے کے لئے کہ آیا کیمرا بغیر کسی غلطیوں کے درج ہے۔
-
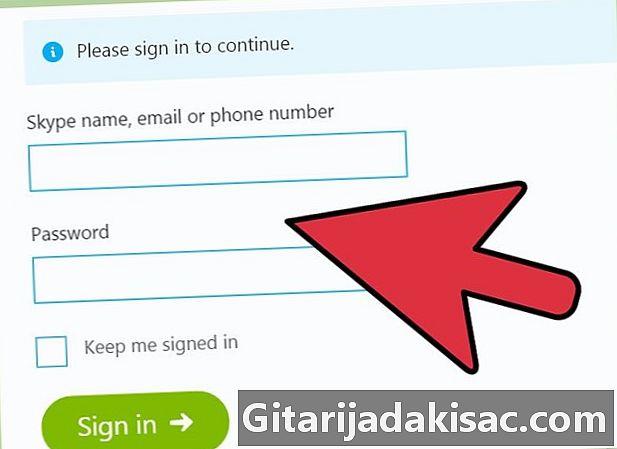
اسکائپ شروع کریں۔ پھر لاگ ان ہوں یا رجسٹر ہوں۔ اپنا اصلی نام ، صارف نام جانیں اور آپ کو اسکائپ پر تلاش کرنے کے ل your آپ کے دوستوں کے ذریعہ استعمال کیا جاسکتا ہے۔ -
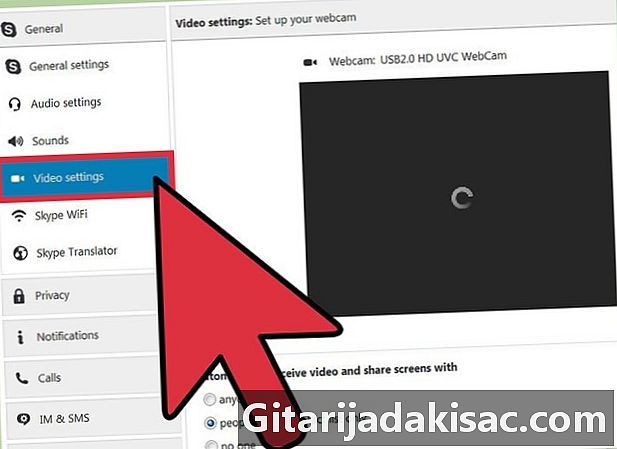
کیمرہ کی ترتیبات کو ایڈجسٹ کریں۔ اس سے آپ یہ یقینی بنائیں گے کہ کیمرا کام کر رہا ہے اور کیمرا کی تصاویر کا پیش نظارہ حاصل کرسکتا ہے۔ ایسا کرنے کے لئے ، پر جائیں ٹولز> اختیارات> ویڈیو کی ترتیبات اگر آپ ونڈوز استعمال کرتے ہیں ، یا اسکائپ> ترجیحات> آڈیو / ویڈیو اگر آپ میک استعمال کرتے ہیں۔ -
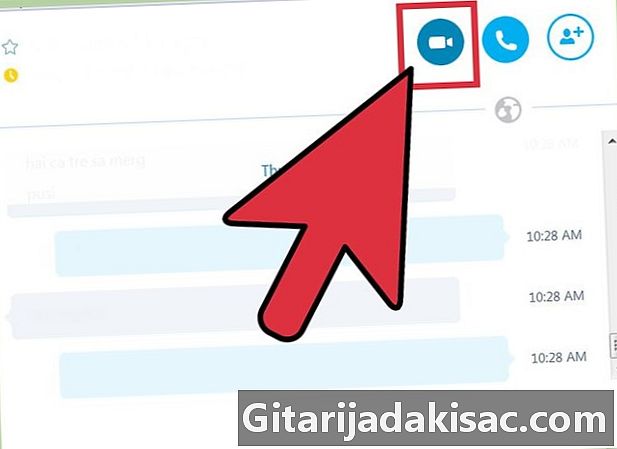
ویڈیو کال شروع کریں۔ اسکائپ سرچ بار میں ، نام ، لقب ، یا جس شخص کو آپ کال کرنا چاہتے ہیں وہ داخل کریں ، پھر کلک کریں اسکائپ تلاش کریں. ایک بار جب آپ کو شخص مل جاتا ہے تو ، ان کے نام پر ڈبل کلک کریں ، گفتگو کا ونڈو کھولیں ، اور ویڈیو کال کا آئیکن (کیمرہ آئیکن) منتخب کریں۔- جب آپ کال شروع کرتے ہیں تو ، گفتگو کو شروع کرنے کے لئے وصول کنندہ کو گرین بٹن دباکر اٹھا لینا چاہئے۔
- یا ، آپ پر کلک کر سکتے ہیں نیا ایک گفتگو ونڈو کھولنے کے لئے. ظاہر ہونے والے باکس میں ، آپ کلک کر سکتے ہیں لنک کاپی کریں گفتگو میں شامل ہونے کے لئے دعوت نامہ بھیجنا ، براہ راست اپنے دوست کو یا بذریعہ۔ ایک بار جب شخص گفتگو میں شامل ہوجائے تو ، ویڈیو کال شروع کرنے کے لئے ویڈیو کال کا آئیکن منتخب کریں۔
- منتخب کریں رابطوں میں شامل کریں اس شخص کو اپنی رابطہ فہرست میں بچانے کے ل so تاکہ اگلی بار آپ اسے زیادہ آسانی سے تلاش کرسکیں۔ وصول کنندہ کو لازمی ہے کہ وہ آپ کی رابطہ فہرست میں شامل کرنے کے ل your آپ کی درخواست کو قبول کرے تاکہ وہ آپ کے رابطے کی فہرست میں آسکیں۔
طریقہ 2 ویڈیو کال کرنے کے لئے فیس ٹائم کا استعمال کریں
-

انسٹال کریں اور فیس ٹائم کھولیں۔ فیس ٹائم ایک ایپلی کیشن ہے جو صرف میک / او ایس ایکس / آئی او ایس کے لئے دستیاب ہے۔ یہ صرف OSX 10.6.6 چلانے والے میک صارفین کے لئے قابل رسائی ہے (پرانے ورژن معاون نہیں ہیں)۔ OSX 10.7 یا اس سے زیادہ چلانے والے آلات پہلے سے نصب شدہ فیس ٹائم ایپ کے ساتھ آتے ہیں۔ فیس ٹائم صرف ایپل آئی ڈی کے ذریعہ ایپ اسٹور سے ڈاؤن لوڈ کیا جاسکتا ہے۔- فون ٹائم کے ذریعے بات چیت کرنے کے ل The کال کرنے والے اور وصول کنندہ کے پاس OSX یا iOS چلانے والے ہر ایک کے پاس آلہ ہونا ضروری ہے۔
-

اپنے ویب کیم سے جڑیں اور فیس ٹائم لانچ کریں۔ آپ کا کیمرہ خود بخود شروع ہوجائے گا ، اور آپ کو ابتدائیہ اسکرین پر اپنی تصویر کا پیش نظارہ نظر آئے گا۔- عام طور پر ، فیس ٹائم کیمرے میں شامل کیمرا استعمال کرتا ہے۔ آپ مینو تک رسائی حاصل کرکے ایک اور کیمرہ منتخب کرسکتے ہیں ویڈیو اور فہرست میں سے مطلوبہ کیمرہ کا انتخاب کرنا۔
-
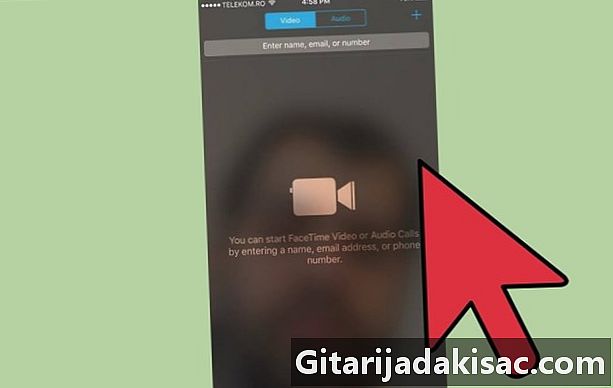
اپنے ایپل آئی ڈی کا استعمال کرتے ہوئے سائن ان کریں۔ آپ کے ایپل آئی ڈی سے وابستہ آپ کے تمام رابطے خود بخود امکانی فیس ٹائم رابطوں کے طور پر درآمد ہوں گے۔ -
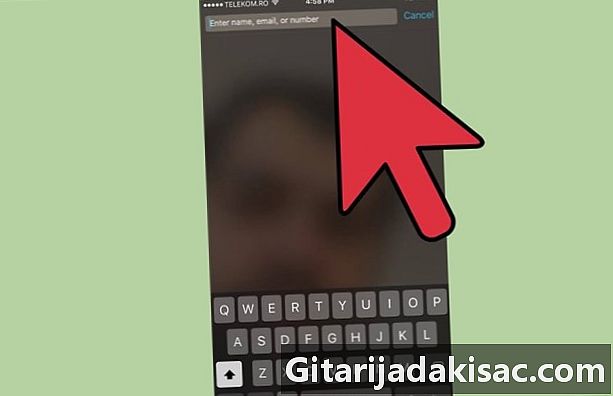
کال شروع کریں۔ کسی رابطے کی تلاش کریں یا فہرست میں سے کسی کو منتخب کریں۔ ویڈیو کال شروع کرنے کے لئے کیمرا بٹن منتخب کریں۔- آپ بٹن دباکر رابطے شامل کرسکتے ہیں +، یا انہیں ایپ میں شامل کریں کانٹیکٹس پھر انہیں خود بخود فیس ٹائم پر درآمد کریں۔
طریقہ 3 ویڈیو کال کرنے کے لئے سوشل نیٹ ورک پلیٹ فارم کا استعمال کریں
-
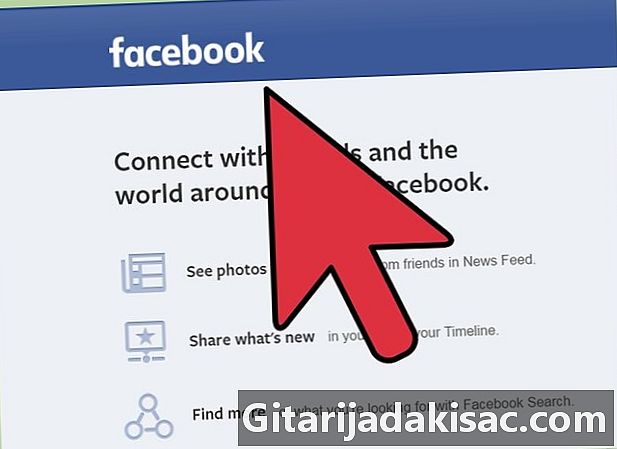
ایک سوشل نیٹ ورک پلیٹ فارم منتخب کریں۔ یہ طریقہ ویڈیو کال کرنے کا ایک آسان طریقہ ہے کیونکہ آپ کو اپنا براؤزر چھوڑنے کی ضرورت نہیں ہوگی۔ اس کے علاوہ ، سوشل نیٹ ورک میں موجود آپ کے تمام دوست پہلے ہی آپ سے رابطے کی فہرست کا حصہ ہیں۔ فیس بک اور گوگل Hangouts دو انتہائی مقبول اور سب سے مشہور ویڈیو کالنگ پلیٹ فارم ہیں۔ -
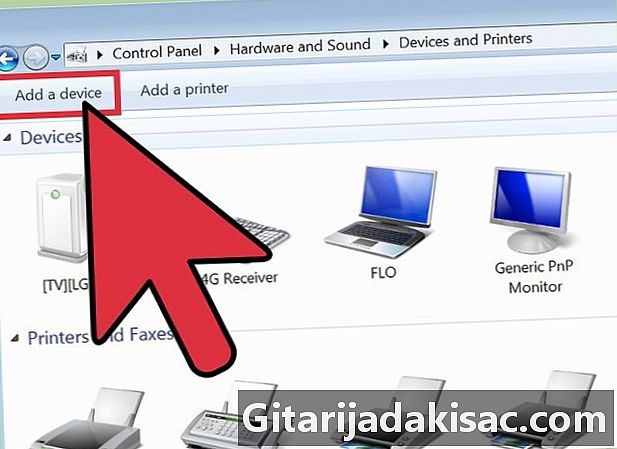
ویب کیم سے رابطہ کریں۔ پھر اپنے اکاؤنٹ میں لاگ ان کریں۔ اپنے پسندیدہ پلیٹ فارم (فیس بک یا gmail.com) پر جائیں اور اپنے اکاؤنٹ میں سائن ان کریں۔ -
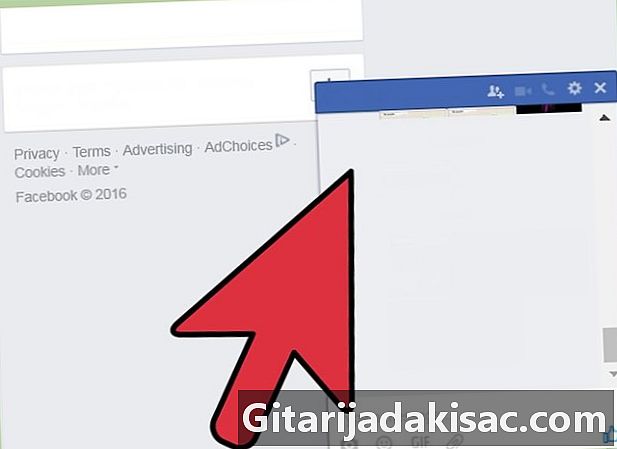
گفتگو کی ونڈو کھولیں۔ رابطے کی فہرست میں اس شخص کے ساتھ بات چیت ونڈو کھولنے کے لئے اس شخص کے نام پر کلک کریں۔ پہلے سے طے شدہ طور پر ، فیس بک چیٹ اور آپشن Hangouts میں Gmail اب بھی متحرک ہے۔- چالو کرنا Hangouts میں بٹن پر کلک کریں Hangouts میں سائن ان کریں. اگر آپ پہلے ہی جی میل میں سائن ان ہوچکے ہیں ، تو آپ کو لاگ ان کی سندیں داخل کرنے کی ضرورت نہیں ہوگی۔
- فیس بک چیٹ کو چالو کرنے کے لئے ، ترتیبات کے بٹن پر کلک کریں اور چیٹ کو چالو کرنے کے لئے آپشن کا انتخاب کریں۔
-

ویڈیو کال کے بٹن پر کلک کریں۔ ویڈیو کال کی درخواست وصول کنندہ کو بھیجی جائے گی۔- اگر آپ گوگل کروم کے علاوہ کوئی براؤزر استعمال کرتے ہیں تو آپ کو ایکسٹینشن انسٹال کرنے کا اشارہ کیا جائے گا Hangouts میں گوگل Hangouts کے ساتھ ویڈیو کال کرنے کیلئے۔
- انٹرنیٹ ایکسپلورر فیس بک ویڈیو کالوں کی حمایت نہیں کرتا ہے۔
- اگر ویڈیو کال کا بٹن سرمئی ہے تو اس کا مطلب ہے کہ وہ شخص فی الحال ویڈیو کال موصول کرنے کے لئے دستیاب نہیں ہے۔