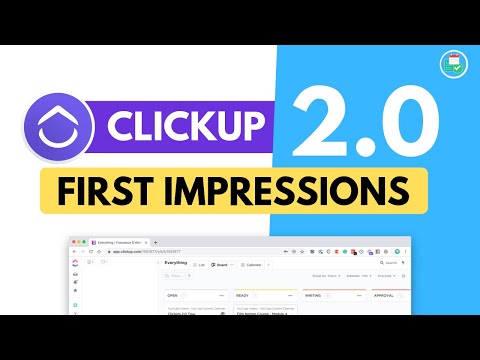
مواد
اس مضمون میں: کھلی فائلیں بند کریں ایک خصوصی افادیت کا استعمال کریں کمانڈ لائن ریفرنسز کا استعمال کریں
یہ ہوسکتا ہے کہ کسی فائل کو حذف کرنے کی کوشش کرتے وقت آپ کو اسی طرح کی غلطی موصول ہو۔
فائل کو حذف کرنے سے قاصر ہے
یقینی بنائیں کہ آپ کی ڈرائیو بھری نہیں ہے ، لکھنے سے محفوظ ہے
یا یہ کہ فائل استعمال میں نہیں ہے۔
اس فائل کو مستقل طور پر حذف کرنے کے لئے متعدد طریقوں کا استعمال کیا جاسکتا ہے ، جب تک کہ یہ استعمال میں نہ ہو۔ مشکلات کی صورت میں ، آپ reclacitrant فائلوں یا فائلوں کے خاتمے میں مہارت حاصل کی جانے والی افادیتوں کو نافذ کرنے کے قابل ہو جائیں گے۔
مراحل
طریقہ 1 بند فائلیں کھولیں
-

تمام کھلے پروگرام بند کردیں۔ اس کی سب سے عام وجہ یہ ہے کہ آپ جس فائل کو حذف کرنے کی کوشش کر رہے ہیں وہ ایک سرگرم پروگرام کے ذریعہ استعمال ہورہی ہے۔ اگر آپ ورڈ میں کارروائی کی گئی دستاویزات یا کسی آڈیو پلیئر کے ذریعہ چلائی جانے والی موسیقی کا ایک ٹکڑا حذف کرنے کی کوشش کریں گے تو یہ معاملہ ہوگا۔
-

اپنے سسٹم کے ٹاسک مینیجر کو کھولیں۔ چابیاں ایک ساتھ دبائیں کے لئے Ctrl+آلٹ+ڈیل پھر دکھائے گئے مینو میں سے ٹاسک مینیجر کا انتخاب کریں۔ "صارف" ٹیب پر کلک کریں اور اپنے صارف نام سے مماثل اندراجات تلاش کریں۔ زیادہ تر ایپلی کیشنز کو سسٹم کریش ہونے کے خطرے کے بغیر بند کیا جاسکتا ہے۔
-

ان ایپلی کیشنز کو بند کریں جن کی آپ شناخت کرسکتے ہیں۔ ان کو منتخب کریں اور کلک کریں عمل بند کرو. ہر ایک کو روکنے کے لئے ضروری طور پر کئی بار آپریشن کو دہرائیں۔
- اگر آپ کسی عمل کو روکتے ہیں تو آپ کا سسٹم غیر مستحکم ہوجاتا ہے ، اپنے کمپیوٹر کو اسے معمول کی کارروائی میں واپس کرنے کے لئے دوبارہ اسٹارٹ کریں۔ یہ عام طور پر اسی وقت ہوتا ہے جب آپ کسی ایسے کام کو روک دیتے ہیں جس کی تعمیل سسٹم کے مناسب کام کے لئے ضروری ہے۔
-

اپنے کمپیوٹر کو دوبارہ شروع کریں۔ اکثر ، اس سے کسی درخواست یا عمل کے ذریعہ مسدود فائل کی لاکنگ منسوخ ہوجاتی ہے۔ دوسرے ایپلی کیشنز کو کھولنے سے پہلے ، نظام کو ریبوٹ کرنے کے فورا بعد ہی اسے ختم کرنے کی کوشش کریں۔ اگر سسٹم آپ کو اس کوشش کے دوران ایک بار پھر غلطی دکھاتا ہے تو ، آپ کو خصوصی افادیت کا استعمال کرتے ہوئے فائل کو حذف کرنے کی ضرورت ہوگی۔
طریقہ 2 ایک خصوصی افادیت چلائیں
-

فائل انلاک کی افادیت تلاش کریں۔ اس سیکشن میں سب سے مشہور پروگرام ہیں عمل ایکسپلورر, LockHunter, کی unlocker ونڈوز کے تحت یا لاک UnMatic اور میک OS فائل انلاکر میک کے لئے یہ تمام ایپلی کیشنز مفت ہیں اور ونڈوز انٹرفیس میں آسانی سے ضم کرنے کے لئے ڈیزائن کی گئیں ہیں۔ اگر آپ غیر مقلد کا انتخاب کرتے ہیں تو ، اپنی تحقیق کے دوران ، توجہ دیں ، اپنے کمپیوٹر کو مالویئر کے ذریعہ آلودہ نہ کریں جو اس سائٹ پر ہونے والے اشتہارات کے ذریعہ لاسکتے ہیں۔
-

ایپلی کیشن انسٹال کریں۔ ان پروگراموں کی تنصیب کا طریقہ نسبتا relatively آسان ہے۔ اگر ضرورت ہو تو ڈاؤن لوڈ کی فائل کو غیر سکیڑیں۔ پھر اس کے انسٹالر (setup.exe یا install.exe) پر ڈبل کلک کرکے اسے چلائیں۔ پہلے سے طے شدہ فراہمی کی ترتیبات عام طور پر زیادہ تر صارفین کے لئے کافی ہوں گی۔
- ان میں سے کچھ انسٹالر آپ کے براؤزر میں ٹول بار کو شامل کرنے کی تجویز کریں گے۔ اگر آپ انہیں نہیں چاہتے تو ان کو منتخب کریں۔
-

حذف کرنے کے لئے فائل پر دائیں کلک کریں۔ ابھی آپ نے جو پروگرام انسٹال کیا ہے اسے ایپلی کیشنز مینو سے کھولیں۔ ایک ونڈو دکھائے گی ، جس میں آپ کو وہ تمام پروگرام دکھائے جائیں گے جن کی فی الحال اس فائل تک رسائی ہے۔
-

فائل تک رسائی حاصل کرنے والے پروگرام بند کریں۔ جس پروگرام کو آپ رکنا چاہتے ہیں اسے منتخب کریں اور لیبل والے بٹن پر کلک کریں عمل کو ختم کریں. جب تمام ایپلیکیشنز جو اس فائل کو لاک کرسکتی ہیں وہ بند ہوجاتی ہیں تو ، آپ اسے بغیر کسی مشکل کے حذف کرسکتے ہیں۔
طریقہ 3 کمانڈ لائن استعمال کریں
-

اپنی ہارڈ ڈرائیو پر recalcitrant فائل تلاش کریں۔ اگر آپ نہیں پہنچتے ہیں تو ، اسٹارٹ مینو کو کھول کر اور ظاہر ہونے والے ڈائیلاگ باکس میں بند فائل کا نام درج کرکے سرچ ایپلی کیشن کا استعمال کریں۔ ونڈوز 8 میں ، جیسے ہی آپ اسٹارٹ اپ اسکرین ظاہر ہوں گے نام ٹائپ کرنا شروع کر سکتے ہیں۔
-

فائل پر دائیں کلک کریں اور منتخب کریں خواص. گستاخانہ فائل یا فولڈر کی تمام خصوصیات کو غیر منتخب کریں۔
-

فائل کا مقام نوٹ کرنا یقینی بنائیں۔ آپ کو کمانڈ لائن کے ذریعہ اسے مٹانے پر مجبور کرنے کے لئے بعد میں ڈھونڈنا ہوگا۔
-

کمانڈ کنسول کھولیں۔ ایسا کرنے کے لئے ، بٹن پر کلک کریں آغاز پھر ٹائپ کریں CMD پروگرام پر عمل درآمد بار میں۔
-

چل رہے تمام پروگرام بند کردیں۔ چلانے والے سبھی ایپلی کیشنز کو بند کریں ، صرف کنٹرول کنسول کو متحرک چھوڑ کر۔
-

ٹاسک مینیجر کھولیں۔ چابیاں دبائیں کے لئے Ctrl+آلٹ+ڈیل پھر منتخب کریں ٹاسک مینیجر بٹن کو کھولنے یا کلک کرنے والے مینو سے اپ شروع اپنی اسکرین کے نیچے بائیں طرف اور پھر چلائیں:. میں آو taskmgr.exe پھانسی بار میں.
-

ٹائٹلٹ کھولیں عمل ٹاسک مینیجر "ایکسپلورر ایکسی" نامی پروگرام تلاش کریں۔ اسے منتخب کریں اور پھر لیبل والے بٹن پر کلک کریں عمل کو ختم کریں. ٹاسک مینیجر ونڈو کو کم سے کم کریں اس کو بند نہ کرنے کا خیال رکھنا.
-

کمانڈ کنسول پر واپس جائیں۔ یہاں آپ کسی بھی بنیادی DOS کمانڈ کا استعمال کرتے ہوئے فائل یا فولڈر کو حذف کرسکتے ہیں۔ اگرچہ فائلوں اور فولڈروں کو کافی حد تک اسی طرح مٹایا جاسکتا ہے ، لیکن ایسا کرنے کے لئے لگائے جانے والے احکامات مختلف ہیں۔
-

درخت تلاش کریں: ج: دستاویزات اور ترتیبات صارف>. آپ دیکھیں گے کہ یہ آپ کے کمانڈ کنسول میں ظاہر ہوتا ہے۔
-

مٹ جانے والی فائل پر مشتمل ڈائریکٹری میں جائیں۔ کمانڈ کنسول میں ، درج کریں میری دستاویزات سی ڈی کریں اپنے صارف نام کے بعد حکم سی ڈی کا مخفف ہے ڈائرکٹری تبدیل کریں.
-

فائل کو حذف کریں۔ حذف کمانڈ درج کریں جس کے نتیجے میں فائل کے نام کے نتیجے میں حذف ہوجائیں میرے دستاویزات>. مثال کے طور پر درج کریں ڈیل فائل.
-

حکم ڈیل مقفل فائل کو حذف کردیں گے۔ یہ حکم ڈیل کا مخفف ہے دہلیٹ فائل اور صرف فائلوں پر لاگو ہوتا ہے۔ داخل کرکے اسے طلب کریں: ڈیل سی: دستاویزات اور ترتیبات صارف میرے دستاویزات file_to_delete.ext آپ کے کنسول میں
-

ایک فولڈر حذف کریں۔ اگر آپ کو فائل کے بجائے فولڈر کو حذف کرنے کی ضرورت ہے تو ، آپ کو جس کمانڈ کو استعمال کرنے کی ضرورت ہوگی وہ ہوگی rmdir / s / q کے لئے Directory کو بازیافت کریںجس کا خلاصہ بھی کیا جاسکتا ہے rd / s / q. فولڈر کو حذف کرنے کے لئے آپ کو جس کمانڈ کی ضرورت ہوگی وہ ہوگی: rd / s / q C: دستاویزات اور ترتیبات صارف میرے دستاویزات فولڈر_ٹو_ریومیو .
-

چابیاں ایک ساتھ دبائیں آلٹ+ٹیب. آپ کو فورا. واپس ٹاسک مینیجر کے پاس لے جایا جائے گا جہاں آپ پر کلک کرنا پڑے گا فائل پھر منتخب کریں ایک نیا کام شروع کریں. اس کے بعد آپ ونڈوز انٹرفیس کو دوبارہ شروع کرنے کے لئے "ایکسپلورر ایکسکس" کو دوبارہ شروع کرسکتے ہیں۔
-

ٹاسک مینیجر کو بند کریں۔ پہلے بند شدہ فائل کو اب حذف کرنا ہوگا۔ آپ مینو کے ذریعہ قابل رسائی سرچ بار میں اس کا نام درج کرکے اس کی تصدیق کرسکیں گے آغاز. جواب منفی ہوگا۔