
مواد
اس مضمون میں: ونڈوز انڈر میک ریفرنسز میں
اپنے کمپیوٹر پر مانیٹر کی نمائش کو گھمانے سے ، آپ کلاسک موڈ یا "زمین کی تزئین" میں ، لیکن پیج موڈ یا "پورٹریٹ" میں بھی حاصل کرسکتے ہیں ، جو آپ جس دستاویزات پر کام کر رہے ہیں ان کے صفحات دیکھنے کے لئے بہت آسان ہے۔ آپ ، اگر ضروری ہو تو ، ڈسپلے کو بھی پلٹا سکتے ہیں ، جس کی مدد سے آپ اپنی اسکرین کو انتظام کرنے کے لئے کافی مشکل مقامات پر ، مثال کے طور پر چھت کے نیچے رکھ سکتے ہیں۔ ونڈوز یا میک جیسے آپریٹنگ سسٹم آپ کو اپنے ڈسپلے کے ڈسپلے موڈ میں آسانی سے سوئچ کرنے کی سہولت دیتے ہیں۔ تاہم ، یہ ہوسکتا ہے کہ آپ کے گرافکس کارڈ بنانے والے کو کچھ اضافی مشکلات درپیش آئیں۔
مراحل
ونڈوز پر طریقہ 1
-

ڈیسک ٹاپ پر دائیں کلک کریں اور "ڈسپلے ریزولوشن" یا "سکرین سیٹنگ" کا لیبل لگا ہوا آپشن منتخب کریں۔ جو آپشن پیش کیا جائے گا اس کا انحصار ونڈوز کے اس ورژن پر ہوتا ہے جو آپ استعمال کررہے ہیں ، اور زیادہ تر معاملات میں یہ آپ کو قریب قریب یکساں ونڈو پر لے جائے گا۔- اگر آپ ونڈوز ایکس پی استعمال کررہے ہیں تو ، براہ راست اس حصے کے 5 مرحلے پر جائیں کیونکہ مندرجہ ذیل طریقہ کارگر نہیں ہوگا۔
-

"ڈسپلے اورینٹیشن" کے لیبل والے مینو کو دیکھیں۔ یہ ونڈو کے سب سے نیچے ہونا ضروری ہے اور "لینڈ اسکیپ" موڈ کو بطور ڈیفالٹ منتخب کیا جائے گا۔ اگر آپ کا گرافکس کارڈ حالیہ ماڈل کا ہے تو آپ اس مینو کے ذریعے اپنی اسکرین کے ڈسپلے کو گھمانے میں کامیاب ہوجائیں گے۔- اگر یہ مینو کام نہیں کرتا ہے تو ، آپ کے گرافکس کارڈ کے ڈسپلے منیجر میں مسئلہ ہوسکتا ہے ، یا آپ کے کمپیوٹر کے تیار کنندہ نے اس خصوصیت کو غیر فعال کردیا ہے۔ اس معاملے میں ، اپنے مانیٹر کو ظاہر کرنے کے دیگر طریقوں کے بارے میں جاننے کے لئے اس حصے کے 4 مرحلہ پر جائیں۔
-

ڈسپلے کی سمت کا انتخاب کریں جو آپ کے مطابق ہو۔ آپ چار ڈسپلے طریقوں میں سے انتخاب کرسکتے ہیں۔- موڈ زمین کی تزئین کی زیادہ تر مانیٹر کے ل for ڈیفالٹ معیاری انتخاب ہے۔
- موڈ پورٹریٹ آپ کی اسکرین کے ڈسپلے کو 90 ° کو دائیں طرف گھمائیں گے تاکہ دکھائے جانے والے صفحے کا دائیں کنارے آپ کے مانیٹر کے نیچے سے مماثل ہوں۔
- موڈ الٹی زمین کی تزئین کیجیسا کہ اس کا نام ظاہر کرتا ہے ، آپ کی سکرین کے ڈسپلے کو تبدیل کردے گا تاکہ یہ "الٹا سیدھے" نظر آئے ، اس صفحے کے اوپری کنارے آپ کے مانیٹر کے نچلے کنارے کے مطابق ہوں گے۔ اگر آپ اپنے مانیٹر کو چھت کے نیچے ٹھیک کرنا چاہتے ہیں تو یہ موڈ کارآمد ہوگا۔
- موڈ ریورس پورٹریٹ اپنی اسکرین پر ڈسپلے کو 90 the کو بائیں طرف گھمائیں ، تاکہ ڈسپلے صفحے کا بائیں کنارے آپ کے مانیٹر کے نیچے سے مل سکے۔
-

کی بورڈ شارٹ کٹ (انٹیل اڈیپٹر پر) استعمال کریں۔ کچھ گرافکس کارڈ کی بورڈ ہاٹکیز کے استعمال کی تائید کرتے ہیں ، جسے آپ اپنے مانیٹر ڈسپلے کی سمت تیزی سے تبدیل کرنے کے ل can استعمال کرسکتے ہیں۔ درج ذیل شارٹ کٹس بنیادی طور پر انٹیل کے مربوط گرافکس کارڈز پر کام کریں گے ، لیکن Nvidia یا AMD برانڈ اڈیپٹر پر ان کا کوئی اثر نہیں پڑے گا۔- کے لئے Ctrl+آلٹ+↓ - عمودی طور پر ڈسپلے کو تبدیل کریں.
- کے لئے Ctrl+آلٹ+→ - ڈسپلے کو 90 the کو دائیں طرف مڑیں۔
- کے لئے Ctrl+آلٹ+← - ڈسپلے کو 90 the کو بائیں طرف مڑیں۔
- کے لئے Ctrl+آلٹ+↑ - اپنے ڈسپلے کو معیاری زمین کی تزئین کی وضع میں تبدیل کریں۔
-

اپنے ڈسپلے کارڈ پر کنٹرول پینل تلاش کریں۔ نیوڈیا ، اے ایم ڈی اور انٹیل گرافکس اڈاپٹر مینیجر آپ کے کمپیوٹر پر ایک کنٹرول پینل انسٹال کریں گے جو آپ کو ان انٹرفیس کے ل specific مخصوص ترتیبات بنانے کی اجازت دے گا۔ آپ مینو سے اس کنٹرول پینل تک رسائی حاصل کرسکتے ہیں جو اس وقت ظاہر ہوگا جب آپ ڈیسک ٹاپ پر دائیں کلک کریں گے ، لیکن آپ کو ونڈوز اسٹارٹ مینو یا کنٹرول پینل میں بھی اس کی تلاش کرنے کی ضرورت پڑسکتی ہے۔- "گھماؤ" یا "واقفیت" کے عنوان سے ایک آپشن ڈھونڈیں۔ اینویڈیا گرافکس کارڈ کا کنٹرول پینل آپ کو بائیں طرف ظاہر ہونے والے مینو میں "ڈسپلے کو گھمائیں" کا اختیار پیش کرے گا۔ اے ایم ڈی کیٹلیسٹ گرافکس کارڈ کا ڈرائیور ڈیسک ٹاپ کی خصوصیات سے متعلق سیکشن میں "روٹیشن" نامی ایک مینو دکھائے گا۔ اگر آپ کے کمپیوٹر پر اس میں انٹیل گرافک اڈاپٹر موجود ہے تو ، آپ کو "ڈسپلے کی ترتیبات" کے لیبل والے مینو میں گردش سوئچ ملے گا۔
-
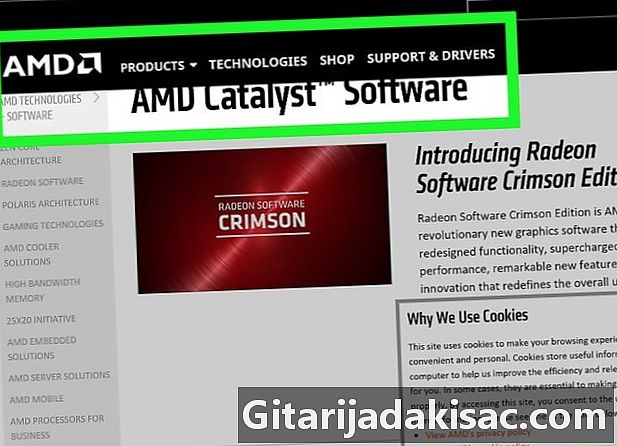
ڈسپلے (AMD) کو واقف کرنے کے لئے شارٹ کٹ کیز بنائیں۔ اگر آپ کا کمپیوٹر ایک AMD یا ATI برانڈڈ گرافکس کارڈ سے لیس ہے تو ، کاتلیسٹ کنٹرول سنٹر آپ کو اپنی ڈسپلے کی سمت تیزی سے تبدیل کرنے کے لئے کی بورڈ پر شارٹ کٹ ترتیب دینے کی اجازت دیتا ہے۔- اپنے ڈیسک ٹاپ پر دائیں کلک کریں اور "کیٹیلسٹ کنٹرول سینٹر" منتخب کریں۔
- پھر "ترجیحات" کے لیبل والے بٹن پر کلک کریں اور پھر "فوری رسائی کی چابیاں" کا اختیار منتخب کریں۔
- ڈراپ ڈاؤن مینو سے ، "ڈسپلے منیجر" کو منتخب کریں اور پھر کلیدی امتزاجات تفویض کریں جو آپ کے خیال میں مختلف ڈسپلے اختیارات کے ل appropriate مناسب ہیں۔ اوپر بیان کردہ کلیدی امتزاجات ایک اچھا انتخاب ہوسکتے ہیں ، کیونکہ وہ عام طور پر دوسرے کاموں میں استعمال نہیں ہوتے ہیں۔
- متعلقہ خانوں کی جانچ کرکے اپنے نئے شارٹ کٹس کی توثیق کریں۔
-

اپنے ڈسپلے ڈرائیورز کو اپ ڈیٹ کریں۔ اگر آپ کو ڈسپلے کی گردش کا کوئی امکان پیش نہیں کیا جاتا ہے اور شارٹ کٹ کیز کا کوئی اثر نہیں ہوتا ہے تو ، آپ اپنے کمپیوٹر کے گرافیکل ڈسپلے مینیجر کو اپ ڈیٹ کرکے اس کا ازالہ کرسکتے ہیں۔ اس معاملے میں ، آپ کو یہ سافٹ ویئر ونڈوز اپ ڈیٹ پر چھوڑنے کے بجائے اپنے گرافکس کارڈ کی صنعت کار کی ویب سائٹ سے اس سافٹ ویئر کا تازہ ترین ورژن ڈاؤن لوڈ کرنا چاہئے۔- آپ سے AMD اور Nvidia ڈاؤن لوڈ سائٹوں سے ہارڈ ویئر کا پتہ لگانے کا اسکرپٹ لانچ کرنے کو کہا جائے گا۔ اس پروگرام کا مقصد آپ کے کمپیوٹر پر نصب گرافک اڈاپٹر ماڈل کا پتہ لگانا اور انتہائی مناسب ڈسپلے ڈرائیور کو ڈاؤن لوڈ کرنے میں آپ کی رہنمائی کرنا ہے۔ اگر آپ کو ماڈل معلوم ہے تو آپ اپنے گرافکس کارڈ کے لئے اسی ڈرائیور کی تلاش بھی کرسکتے ہیں۔
- گرافکس کارڈ کے اس ماڈل کی شناخت کے ل جو آپ کے کمپیوٹر میں سرایت شدہ ہے ، بیک وقت چابیاں دبائیں . جیت+R پھر ٹائپ کریں dxdiag. پھر اپنے گرافکس اڈاپٹر کے بارے میں معلومات حاصل کرنے کے لئے "ڈسپلے" ٹیب پر کلک کریں۔
-

ہوسکتا ہے کہ کمپیوٹر بنانے والے نے ڈسپلے کی گردش کے امکان کو روکا ہو۔ یہ حدود ہارڈ ویئر تیار کرنے والے (اور ونڈوز کے ذریعہ نہیں) نے نافذ کی ہے ، اکثر اوقات اس کے اجزاء کے انتخاب کی وجہ سے جو اس کا استعمال کرتی ہے۔ ڈسپلے واقفیت کی خصوصیت بیشتر کمپیوٹرز پر دستیاب ہے ، لیکن آپ کا ہارڈویئر اس خصوصیت کی تائید نہیں کرسکتا ہے۔ یہ حد خاص طور پر کم آخر والے لیپ ٹاپ کے لئے موجود ہے ، جن کے اجزاء اکثر ان کی بنیادی خصوصیات تک ہی محدود رہتے ہیں۔
میک 2 کا طریقہ
-

ایپل مینو پر کلک کریں اور پھر "سسٹم کی ترجیحات" کو منتخب کریں۔ آپ صرف اس بیرونی اسکرینوں کو گھومانے کے قابل ہوسکیں گے جو اس فنکشن کی تائید کرتے ہیں (سبھی نہیں کر سکتے ہیں)۔ اگر آپریٹنگ سسٹم OS X کا ایک پرانا ورژن ہے تو آپ بلٹ ان ڈسپلے کی سمت پر مجبور کرنے کی کوشش کرسکتے ہیں ، لیکن جان لیں کہ یہ اس سسٹم کے حالیہ ورژن پر کام نہیں کرتا ہے۔ -

"ڈسپلے آپشنز" پر کلک کریں۔ آپ اپنے کمپیوٹر سے جڑے ہوئے تمام مانیٹر دیکھیں گے۔ -

اپنی بیرونی اسکرین منتخب کریں۔ یہ انتخاب صرف آپ کی اسکرین پر موجود مانیٹرز کے درمیان ہونا چاہئے۔- اگر آپ کسی بلٹ ان اسکرین کو ، جیسے میک بوک یا آئی میک پر گھومانا چاہتے ہیں تو ، براہ راست اس حصے کے 6 مرحلے پر جائیں۔
-

"گھمائیں" مینو میں آپ چاہتے ہیں کہ ڈسپلے آپشن کا انتخاب کریں۔ "ڈسپلے" کے عنوان والے ٹیب میں ، ان اقدار میں مطلوبہ آپشن کا انتخاب کریں: 90 °، 180 ° یا 270 °۔ وہ گھڑی کے ہاتھوں کی گردش کی سمت میں 90 of میں اضافے میں ڈسپلے کے گردش زاویہ کی نمائندگی کرتے ہیں۔ -
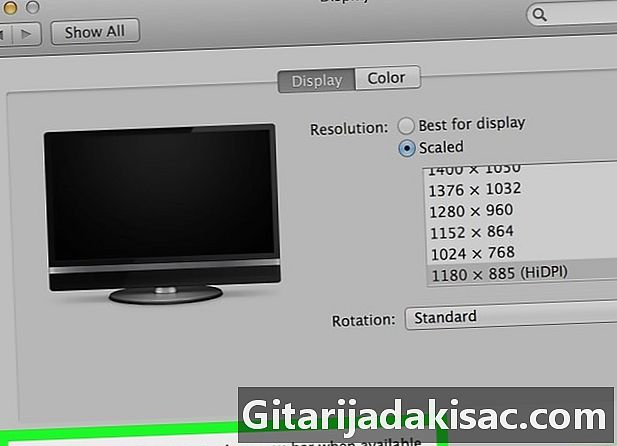
چیک کریں کہ "آل اسکرین" اختیار کی اجازت نہیں ہے۔ اگر آپ کی اسکرین پر موجود سبھی ڈسپلے ایک ہی وقت میں گھومتے ہیں جب آپ کسی کی سمت رکھتے ہیں تو ، "آل اسکرین" آپشن ترتیب دیا جاسکتا ہے۔ یہ فنکشن آپ کے کمپیوٹر سے منسلک تمام اسکرینوں کے ڈسپلے کی بیک وقت اور یکساں واقفیت کی اجازت دیتا ہے۔ اس کو ٹھیک کرنے کے لئے ، "لے آؤٹ" ٹیب پر کلک کریں اور اس اختیار کو غیر چیک کریں۔ -

ایک مربوط مانیٹر کو گھمانے کی کوشش کریں (OS 10.9 اور اس سے پہلے) اگر آپ ماورکس یا اس سے پرانا سسٹم استعمال کر رہے ہیں تو ، آپ کے پاس ڈسپلے مینو کا ایک خاص ورژن کھول کر اپنے بلٹ ان مانیٹر کی سمت زبردستی کرنے کا اختیار ہوگا۔ چیک کریں کہ آگے بڑھنے سے پہلے "سسٹم کی ترجیحات" کا لیبل لگا مینو بند ہے۔ فکر نہ کرو OS X 10،10 (Yosemite) اور بعد میں کرنے کی کوشش کریں ، کیوں کہ یہ آپریشن سسٹم کی سنگین خرابی کا سبب بن سکتا ہے۔- ایپل مینو پر کلک کریں اور پھر "سسٹم کی ترجیحات" کو منتخب کریں۔
- ایک ساتھ دبائیں اور چابیاں تھام کر رکھیں m Cmd+. آپٹ "ڈسپلے" آپشن پر کلک کریں۔
- اس کے بعد آپ کو آپ کے کمپیوٹر کے بلٹ ان ڈسپلے میں دکھائے جانے والا ایک مینو دیکھنا چاہئے۔