
مواد
- مراحل
- ونڈوز کا طریقہ 1 (32 گ ب یا اس سے چھوٹی ڈسک)
- طریقہ 2 ونڈوز (32 گ ب سے بڑی ڈسک)
- میک طریقہ 3
- طریقہ 4 اوبنٹو لینکس
ایف اے ٹی 32 یو ایس بی ڈسک کے لئے ایک انتہائی موزوں فائل سسٹم ہے۔ جب آپ کی USB ڈرائیو کو FAT32 سسٹم میں فارمیٹ کیا جاتا ہے ، تو آپ کسی بھی کمپیوٹر یا USB آلہ سے مطابقت رکھنے والے آلہ سے ڈسک کو پڑھ اور لکھ سکتے ہیں۔ تمام آپریٹنگ سسٹم میں ایسی خدمات شامل ہیں جو آپ کی USB ڈرائیو کو FAT32 فائل سسٹم کے ساتھ جلدی فارمیٹ کرسکتی ہیں۔
مراحل
ونڈوز کا طریقہ 1 (32 گ ب یا اس سے چھوٹی ڈسک)
-
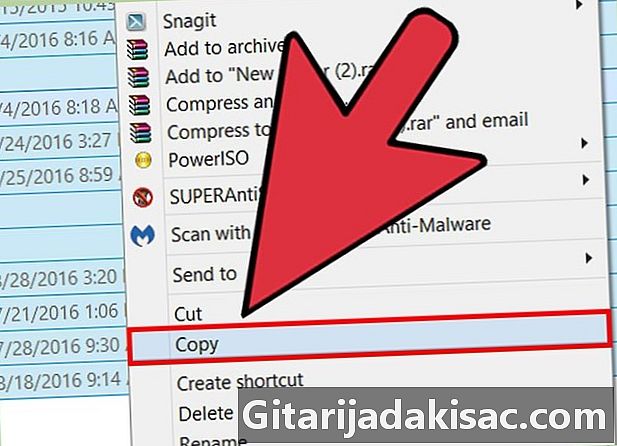
ہر چیز کو ڈسک پر محفوظ کریں جسے آپ رکھنا چاہتے ہیں۔ اگر ڈسک پہلے ہی استعمال میں ہے تو ، آپ کو اپنے پاس رکھنا چاہتے ہیں کسی بھی ڈیٹا کا بیک اپ لینا ضروری ہے۔ ڈسک کو فارمیٹ کرنے سے ، آپ وہاں موجود تمام ڈیٹا کو حذف کردیں گے۔ -

کھڑکی کھولیں کمپیوٹر / یہ پی سی. یہ ونڈو آپ کے کمپیوٹر سے جڑے ہوئے تمام ڈسکس کو دکھائے گی۔ اسے کھولنے کے متعدد طریقے ہیں:- مینو کھولیں آغاز اور منتخب کریں کمپیوٹر یا ڈیسک ٹاپ پر کمپیوٹر کے آئیکون پر ڈبل کلک کریں۔
- فولڈر کے آئیکن پر کلک کریں جو آپ کے ٹاسک بار میں ہے۔
- پریس . جیت+ای.
-
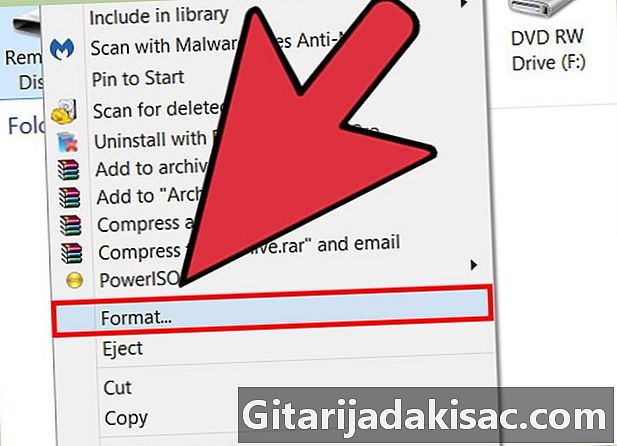
اپنی USB ڈرائیو پر دائیں کلک کریں اور منتخب کریں فارمیٹنگ. کھڑکی فارمیٹنگ کھل جائے گا۔- اگر آپ اپنے USB آلہ کو فہرست میں ظاہر نہیں ہوتے ہیں تو دبائیں . جیت+R اور ٹول کو کھولنے کے لئے "diskmgmt.msc" لانچ کریں ڈسک مینیجر. اگر آلہ یا USB پورٹ میں جسمانی خرابی نہیں ہے تو ، اس کا نام یہاں ظاہر ہونا چاہئے۔ اس پر دائیں کلک کریں اور منتخب کریں فارمیٹنگ.
-
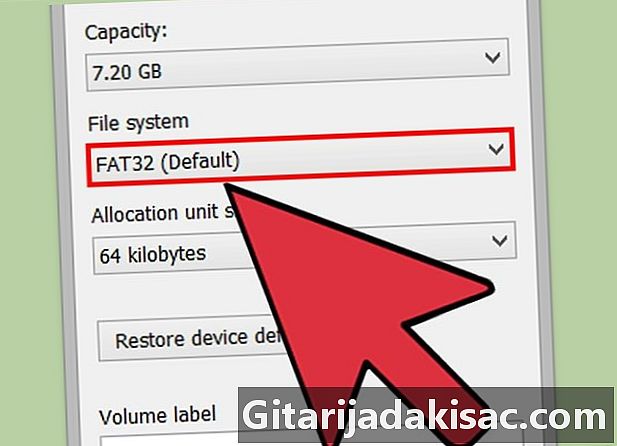
منتخب کریں FAT32 مینو میں فائل سسٹم. منتخب کرنے کے لئے بہت سے اختیارات ہیں۔ FAT32 32 Gb تک ڈسک سائز کے ل for کام کرتا ہے۔ اگر آپ کی USB ڈرائیو 32 Gb سے بڑی ہے یا آپ 4 Gb سے بڑی فائلیں اسٹور کرنے کا ارادہ رکھتے ہیں تو ، منتخب کرنے پر غور کریں exFAT کی. یہ شکل بہت سے حالیہ آلات کے ساتھ ساتھ USB آلات اور کسی بھی سائز کی فائلوں کے ساتھ مطابقت رکھتی ہے۔- اگر آپ کے آلے کا سائز 32 جی بی سے بڑا ہے اور آپ ابھی بھی FAT32 فائل سسٹم کو استعمال کرنا چاہتے ہیں تو اگلا سیکشن دیکھیں۔
-

اگر آلے کی کارکردگی کم ہے تو ، نشان زد نہ کریں ایک فوری فارمیٹ انجام دیں. اگر آپ نے دیکھا ہے کہ اس ڈیوائس کے کام کرنے کی رفتار بجائے کم ہے یا فائلوں کو کاپی کرنے کی کوشش کرتے وقت آپ کو غلطیوں کا سامنا کرنا پڑتا ہے تو ، ایک مکمل فارمیٹ انجام دیں تاکہ پریشانیوں کا پتہ لگ جائے اور ان کی مرمت کی جاسکے۔ اس میں معیاری فوری فارمیٹ سے زیادہ وقت لگے گا۔ -

ڈسک کو ایک نام دیں۔ کھیت حجم کا نام آپ کو ڈسک کا نام درج کرنے کی اجازت دے گی۔ جب یہ ڈسک آلات سے منسلک ہوتا ہے تو یہ نام ظاہر ہوگا۔ -

پر کلک کریں ٹھیک ہے فارمیٹنگ کے عمل کو شروع کرنے کے لئے۔ آپ سے تصدیق کرنے کے لئے کہا جائے گا کہ آپ ڈسک کی ہر چیز کو حذف کرنا چاہتے ہیں۔ زیادہ تر ڈسکس کے ل format ، فارمیٹنگ میں صرف چند لمحے لگتے ہیں۔ مکمل فارمیٹنگ میں زیادہ وقت لگتا ہے۔ -
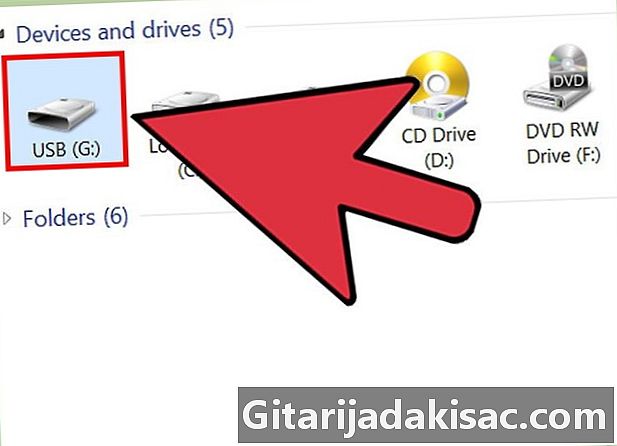
چیک کریں کہ آپ کی ڈرائیو کام کر رہی ہے۔ فارمیٹنگ کے بعد ، آپ کو اپنی ڈسک کو صرف ونڈو میں فارمیٹڈ دیکھنا چاہئے کمپیوٹر / یہ پی سی. کچھ فائلوں کی کاپی کرنے کی کوشش کریں تاکہ یہ تصدیق ہو سکے کہ سب کچھ آسانی سے چل رہا ہے۔
طریقہ 2 ونڈوز (32 گ ب سے بڑی ڈسک)
-
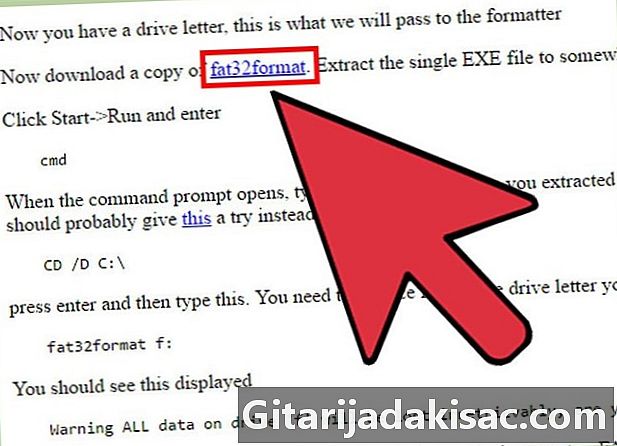
ڈاؤن لوڈ fat32format. یہ ایک مفت خدمت ہے جو FAT32 فارمیٹ میں کسی بھی ایسی ڈسک کی شکل دے سکتی ہے جو 2 TB سے چھوٹی ہو۔ آپ اسے ڈاؤن لوڈ کرسکتے ہیں ridgecrop.demon.co.uk/index.htm؟guiformat.htm. پروگرام ڈاؤن لوڈ کرنے کے لئے ویب پیج کے اسکرین شاٹ پر کلک کریں۔- ڈاؤن لوڈ فائل کو "guiformat.exe" کہا جاتا ہے۔ "
-
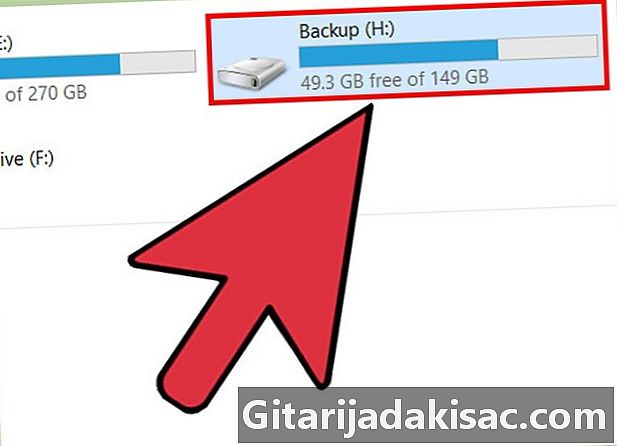
جس ڈسک کو آپ فارمیٹ کرنا چاہتے ہیں اسے داخل کریں۔ اس ٹول کی مدد سے ، آپ کسی بھی ڈرائیو کو 2 TB تک فارمیٹ کرسکتے ہیں۔- ڈسک کا سائز جتنا بڑا ہوگا ، ونڈوز ڈسک کے داخل ہونے کے بعد اسے پہچاننے اور اسے ماؤنٹ کرنے میں زیادہ وقت لے گا۔ ونڈوز پر ظاہر ہونے میں 2 ٹی بی ڈسک میں کم از کم 10 سیکنڈ لگ سکتے ہیں۔
-
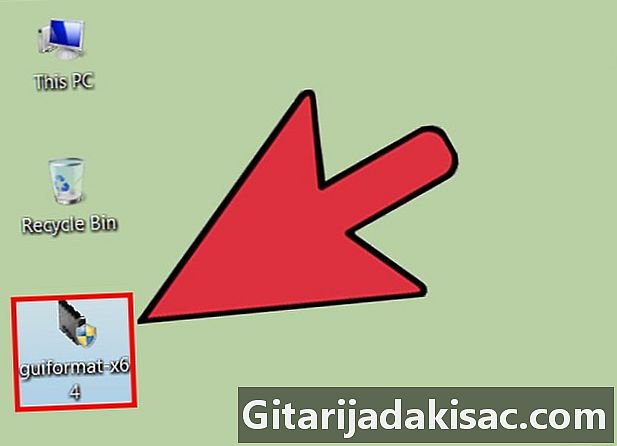
چھپائی guiformat.exe. ونڈوز آپ سے اس پروگرام کے ل administrator ایڈمنسٹریٹر تک رسائی طلب کرے گا۔ اسے انسٹال کرنے کی ضرورت نہیں ہے ، یہ فورا. کام کرے گا۔ -
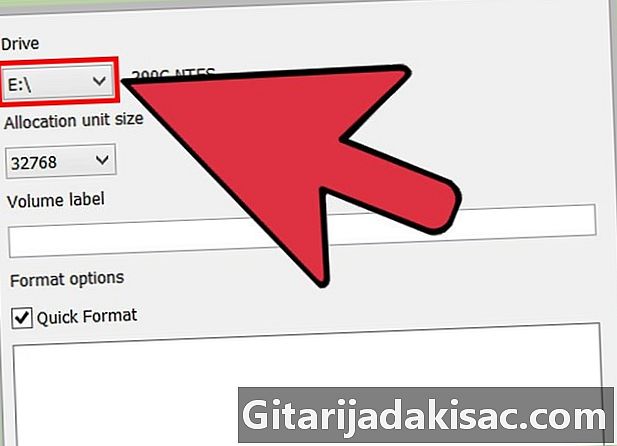
مینو سے اپنی USB ڈسک منتخب کریں ڈسکس. آپ ڈسک کی صلاحیت اور حالیہ شکل دیکھیں گے۔ -

ڈسک کو ایک نام دیں۔ آپ اسے نام دے سکتے ہیں جو آپ چاہتے ہیں۔ یہ وہ نام ہے جو کمپیوٹر یا دوسرے آلے میں داخل ہونے پر ظاہر ہوگا۔ -

بٹن پر کلک کریں آغاز ڈسک کی شکل دینا شروع کرنا فارمیٹنگ میں جو وقت لگتا ہے اس کا انحصار ڈسک کے سائز پر ہوتا ہے۔ -
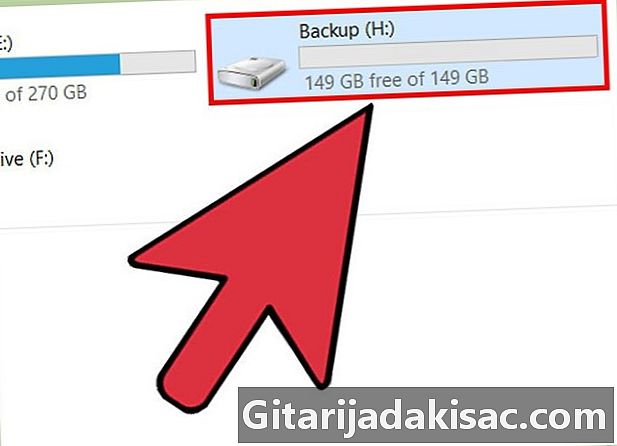
اپنی ڈسک کو ابھی فارمیٹ کر کے ٹیسٹ کریں۔ ایک بار فارمیٹنگ مکمل ہوجانے کے بعد ، آپ کو اپنی ڈسک کو ونڈو میں ڈھونڈنے کے قابل ہونا چاہئے کمپیوٹر / یہ پی سی. ڈسک فوری طور پر ظاہر نہیں ہوسکتی ہے ، خاص طور پر اگر یہ 1 ٹی بی سے زیادہ ہو۔- اگر آپ جن ڈیوائسز اور کمپیوٹرز پر اپنی ڈسک کو ایکس ایف اے ٹی یا این ٹی ایف ایس کو سپورٹ کرتے ہیں تو آپ کو ان کی شکل میں سے کسی ایک کو استعمال کرنا چاہئے۔ آپ کو تیزی سے ٹرانسفر کی رفتار مل جائے گی اور بڑی فائلوں کو سنبھال لیں گے۔ اگر آپ کے آلات صرف ایف اے ٹی 32 کی حمایت کرتے ہیں تو آپ 32 گ ب سے بڑی ڈسکوں پر ایف اے ٹی 32 کا استعمال کرنے کی تجویز کرتے ہیں۔
میک طریقہ 3
-
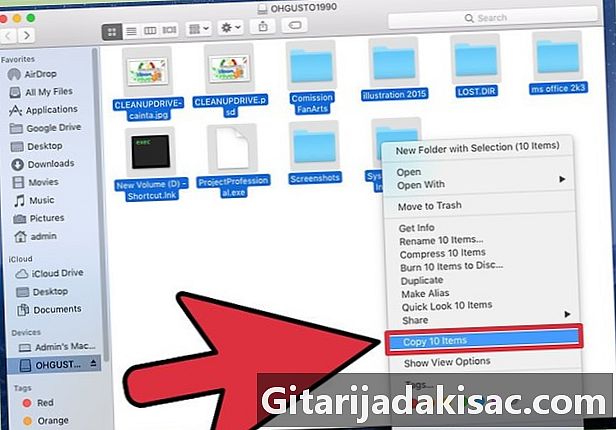
ڈسک پر موجود تمام اہم ڈیٹا کا بیک اپ لیں۔ ڈسک کی شکل دینے سے اس میں موجود ہر چیز حذف ہوجائے گی ، لہذا آپ کو یہ یقینی بنانا چاہئے کہ فارمیٹنگ سے قبل تمام اہم فائلوں کو کسی اور محفوظ جگہ پر کاپی کر لیا گیا ہے۔ -
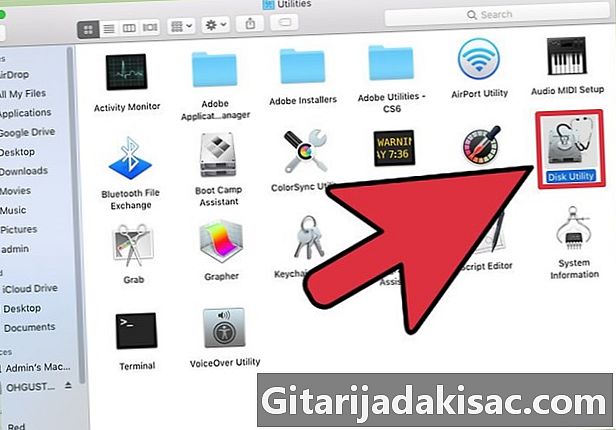
فولڈر میں ڈسک یوٹیلیٹی کھولیں خدمات. آپ کو یہ فائل اپنی فائل میں مل جائے گی ایپلی کیشنز. -
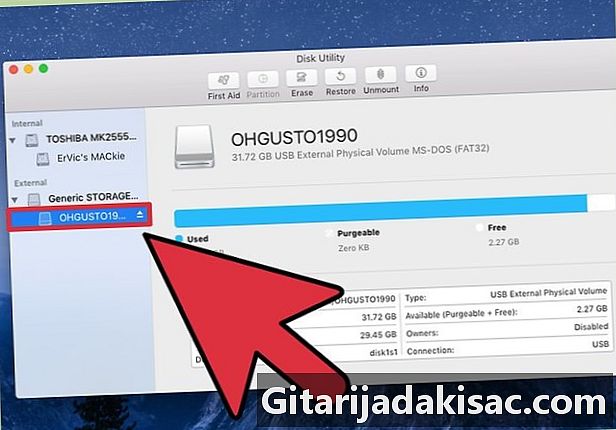
بائیں طرف کی فہرست میں سے اپنا USB آلہ منتخب کریں۔ اگر ایسا نہیں ہوتا ہے تو ، ایک مختلف USB پورٹ آزمائیں۔ اگر آپ اسے کسی اور بندرگاہ یا کسی دوسرے کمپیوٹر پر ظاہر نہیں کرسکتے ہیں تو ، یہ ٹوٹ سکتا ہے۔ -

ٹیب پر کلک کریں کردو. اس سے آپ کو USB آلہ کیلئے فارمیٹنگ کے اختیارات دیکھنے کی اجازت ملتی ہے۔ -

منتخب کریں MS-DOS (FAT) مینو میں فارمیٹنگ یا حجم کی شکل بندی. یہاں تک کہ اگر یہ درج ہے FATیہ دراصل FAT32 فائل سسٹم ہے۔ نوٹ کریں کہ FAT32 شکل صرف 32 Gb سے چھوٹی ڈسکس اور 4 Gb سے چھوٹی فائلوں کے لئے دستیاب ہے۔ اگر آپ کے پاس بڑی ڈسک ہے یا آپ بڑی فائلوں کو منتقل کرنا چاہتے ہیں تو ، جدید ترین فارمیٹ کو منتخب کرنے پر غور کریں exFAT کی. اگر آپ اس ڈسک کو صرف میک کمپیوٹرز پر ہی استعمال کرنا چاہتے ہیں تو منتخب کریں میک OS میں توسیع (سفر شدہ) .- اگر ڈسک کا سائز 32 Gb سے بڑا ہے ، لیکن آپ کو بالکل FAT32 فارمیٹ کی ضرورت ہے تو ، آپ USB آلہ پر ایک سے زیادہ پارٹیشنز تشکیل دے سکتے ہیں اور ہر الگ پارٹیشن کو FAT32 پارٹیشن کی شکل دے سکتے ہیں۔ ٹیب پر کلک کریں تقسیم، پھر بٹن پر کلک کریں + نئی پارٹیشنز بنانے کے ل. ہر پارٹیشن کا سائز 32 گ ب یا اس سے کم پر سیٹ کریں اور منتخب کریں MS-DOS (FAT) مینو میں فارمیٹنگ.
-

USB ڈسک کے لئے ایک نام درج کریں۔ فیلڈ میں ڈسک کے لئے ایک نام درج کریں نام. یہ نام ہر بار ظاہر ہوگا جب ڈسک کسی کمپیوٹر یا دوسرے آلے سے منسلک ہوتا ہے۔ -
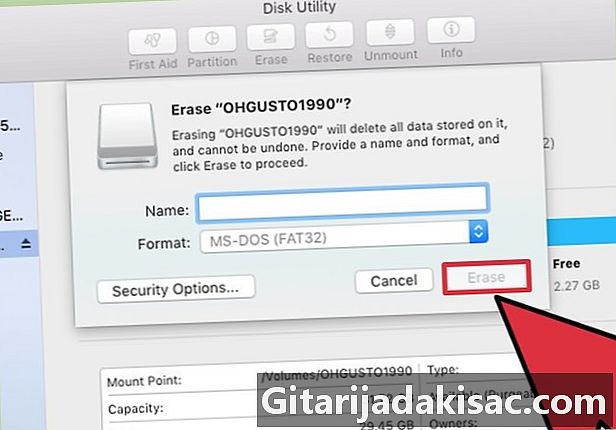
پر کلک کریں کردو فارمیٹنگ شروع کرنے کے لئے ڈسک پر موجود تمام ڈیٹا کو حذف اور FAT32 فائل سسٹم کے ساتھ فارمیٹ کیا جائے گا۔ -
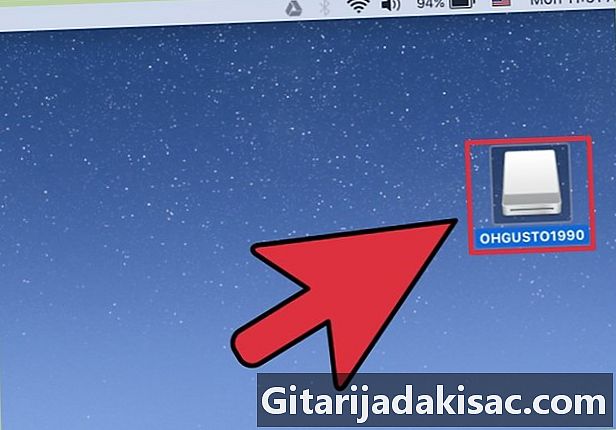
اپنی USB ڈسک کی جانچ کریں۔ فارمیٹنگ کے بعد ، آپ کو USB ڈرائیو پر محفوظ طریقے سے فائلوں کو شامل کرنے اور حذف کرنے کے قابل ہونا چاہئے۔ آپ کو اپنے ڈیسک ٹاپ پر USB ڈسک مل جائے گی۔
طریقہ 4 اوبنٹو لینکس
-
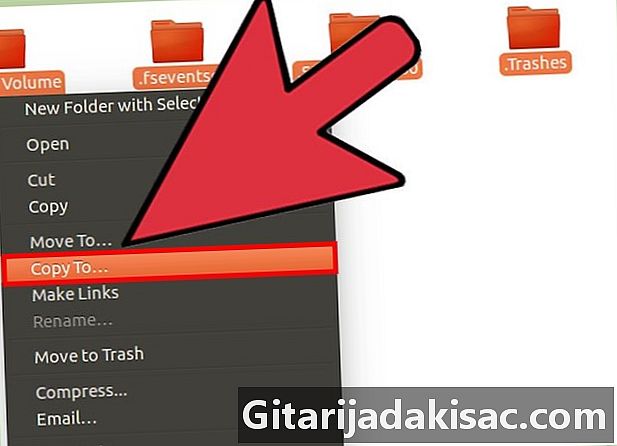
آپ جو ڈیٹا رکھنا چاہتے ہیں اس کا بیک اپ لیں۔ ڈسک کی شکل دینے سے وہاں پائے جانے والے تمام کوائف حذف ہوجائیں گے۔ فارمیٹنگ سے پہلے ہر وہ چیز کاپی کریں جس کو آپ رکھنا چاہتے ہیں۔ -
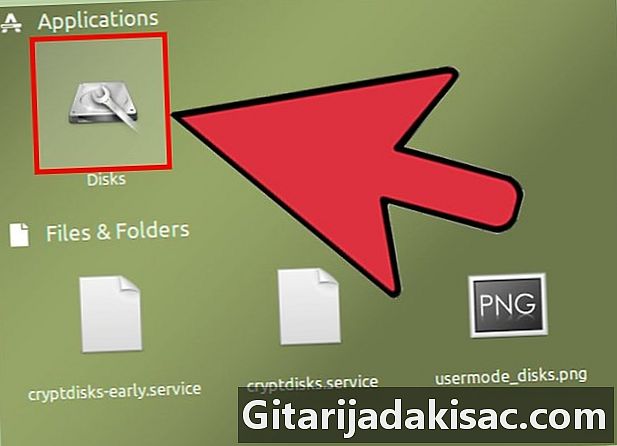
کھولیںڈسک کی افادیت. یہ خدمت آپ کو اپنے سسٹم سے منسلک ڈسک کو فارمیٹ کرنے کی اجازت دیتی ہے۔ اسے کھولنے کے لئے ، سب سے آسان طریقہ یہ ہے کہ ڈیش بٹن پر دبائیں یا دبائیں ⌘ اور "ڈسکس" ٹائپ کریں۔ڈسک کی افادیت نتائج کی فہرست میں پہلے ظاہر ہونا چاہئے۔ -

اپنا USB آلہ منتخب کریں۔ آپ اسے ونڈو کے بائیں جانب ڈسکس کی فہرست میں پائیں گے ڈسکس. -
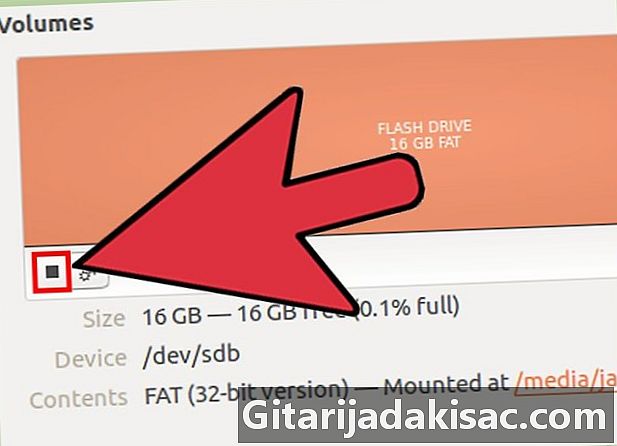
بٹن پر کلک کریں سٹاپ (■). اس سے ڈسک کو جدا کرنا ممکن ہوجاتا ہے ، تاکہ اسے فارمیٹ کیا جاسکے۔ -
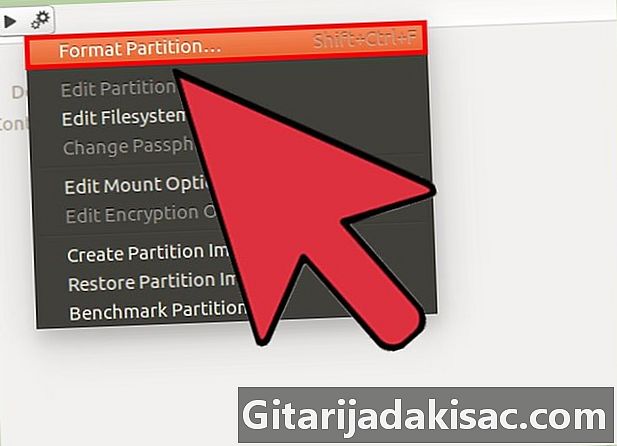
گیئر کے بٹن پر کلک کریں اور منتخب کریں فارمیٹنگ. یہ ایک نئی ونڈو کھولتا ہے۔ -
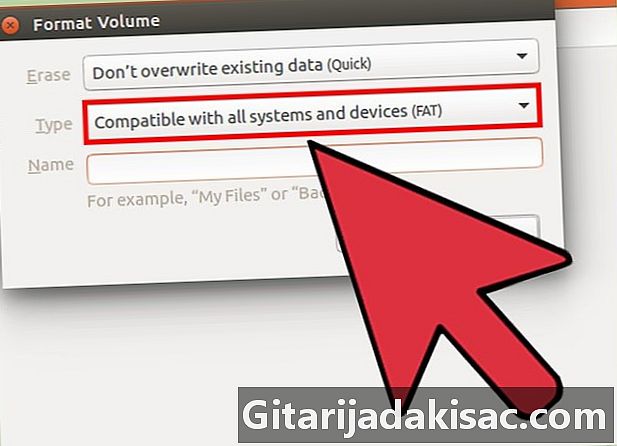
منتخب کریں تمام سسٹم اور آلات (FAT) کے ساتھ ہم آہنگ مینو میں قسم. یہ FAT32 فائل سسٹم کا انتخاب کرتا ہے۔- اگر آپ یوایسبی ڈسک کو صرف لینکس سسٹم پر استعمال کرنے کا ارادہ رکھتے ہیں تو ، فائل سسٹم کو منتخب کریں EXT4.
-
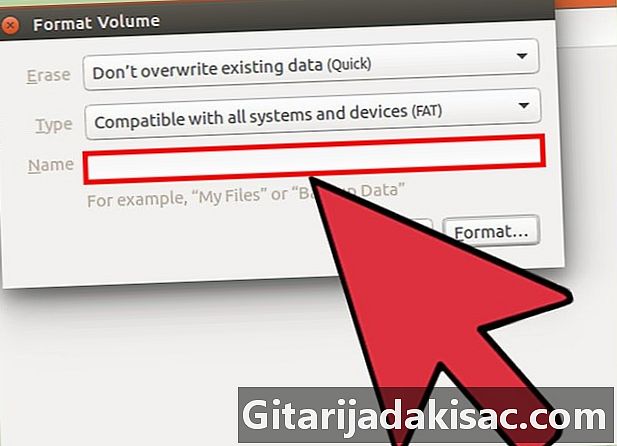
USB ڈسک کو ایک نام دیں۔ یہ نام اس وقت ظاہر ہوگا جب کمپیوٹر یا دوسرے آلے میں ڈسک داخل کی جائے گی۔ -
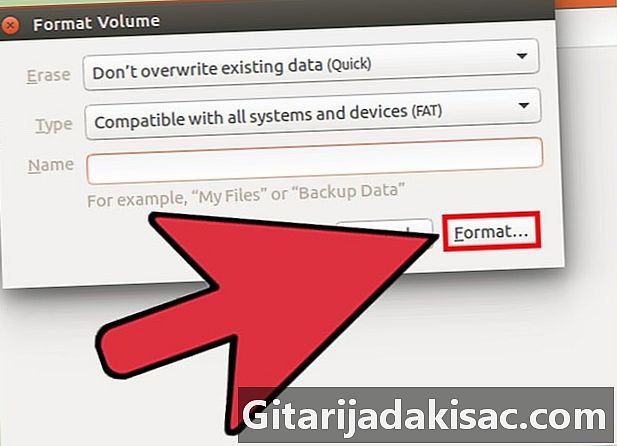
بٹن پر کلک کریں فارمیٹنگ فارمیٹنگ کے عمل کو شروع کرنے کے لئے۔ اس میں صرف چند لمحے لگتے ہیں۔ -
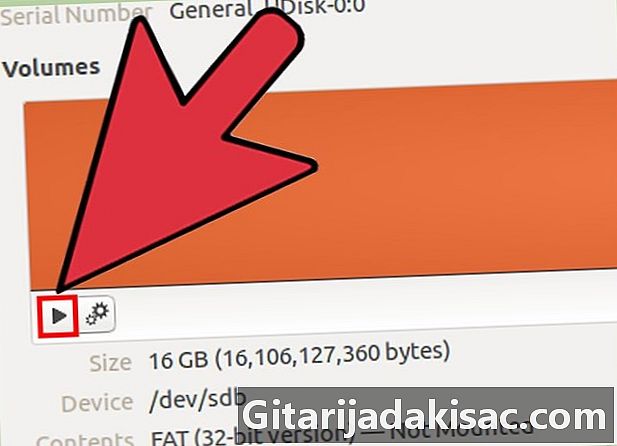
بٹن پر کلک کریں پڑھنا (▶). یہ آپ کو صرف فارمیٹ شدہ ڈسک کو ماؤنٹ کرنے کی سہولت دیتا ہے ، تاکہ آپ اسے استعمال کرسکیں۔