
مواد
- مراحل
- طریقہ 1 ونڈوز NT (ونڈوز 2000) کے لئے ٹاسک مینیجر کو فعال کریں
- طریقہ 2 ٹاسک مینیجر کو کھولیں اور ونڈوز ایکس پی پر لابالیٹ کریں
- طریقہ 3 ونڈوز ایکس پی پروفیشنل پر ٹاسک مینیجر کو قابل بنائیں
- طریقہ 4 ونڈوز وسٹا پر ٹاسک مینیجر اور لابیلیٹر تشکیل دیں
کمپیوٹر استعمال کرنے والوں کو اپنے ذاتی کمپیوٹروں کے ٹاسک مینیجر کو چالو کرنا مفید معلوم ہوتا ہے ، کیوں کہ یہ ان کی مشین کے استعمال سے متعلق بہت ساری معلومات پیش کرتا ہے۔ یہ سسٹم ٹول اور پروگرام مینجمنٹ ونڈو کمپیوٹر کی کارکردگی کے متعدد پہلوؤں کے بارے میں معلومات فراہم کرتا ہے ، جس میں جسمانی میموری ، پوائنٹرز ، سرشار بوجھ ، سی پی یو استعمال شدہ ، دانا میموری اور عمل شامل ہیں۔ یہ چلانے والے پروگراموں ، نیٹ ورک کے اعدادوشمار اور سرگرمی ، سسٹم کی خدمات ، عمل اور فعال صارفین کے بارے میں بھی معلومات فراہم کرتا ہے۔ لوگوں کو یہ بھی معلوم ہوتا ہے کہ ٹاسک مینیجر عمل کے مابین ترجیحات کا انتظام کرنے ، طاقت کے عمل کو ختم کرنے ، پروسیسر کی ترجیح ترتیب دینے ، یا ونڈوز سیشن کو بند کرنے ، دوبارہ شروع کرنے ، موقوف کرنے یا بند کرنے کے لئے کارآمد ہے۔
مراحل
طریقہ 1 ونڈوز NT (ونڈوز 2000) کے لئے ٹاسک مینیجر کو فعال کریں
-

اپنے آفس میں "اسٹارٹ" بٹن پر کلک کریں۔ یہ وہی "اسٹارٹ" ہے جو آپ اپنے کمپیوٹر کو آف کرنے کے لئے استعمال کرتے ہیں۔ -

"رن" اختیار منتخب کریں اور اس جگہ کی تلاش کریں جہاں آپ آرڈر داخل کریں گے۔ -

جس جگہ پر آپ معلومات شامل کررہے ہیں اس میں درج ذیل ہدایات کو کاٹ کر پیسٹ کریں: REG شامل کریں HKCU سافٹ ویئر مائیکروسافٹ ونڈوز کرنٹ ورزن پالیسیاں سسٹم / وی ڈس ایبل ٹاسک ایم جی / ٹی REG_DWORD / d 0 / f.
طریقہ 2 ٹاسک مینیجر کو کھولیں اور ونڈوز ایکس پی پر لابالیٹ کریں
-
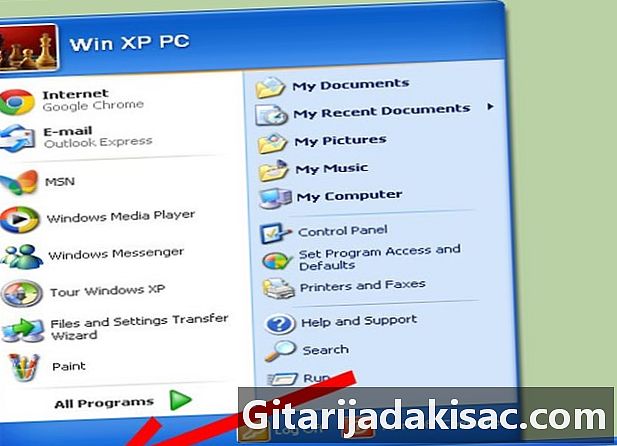
اپنے مرکزی دفتر میں "اسٹارٹ" آپشن کا انتخاب کریں اور اپنا مینو کھولنے کے لئے اس پر کلک کریں۔ -
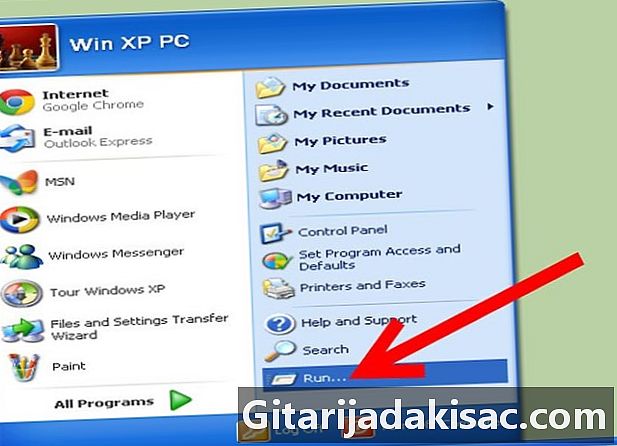
"چلائیں" کا اختیار منتخب کریں۔ -
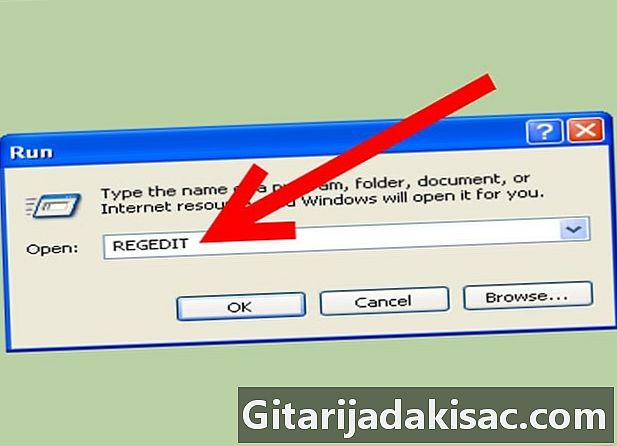
مستطیل میں "Regedit.exe" ٹائپ کریں جہاں آپ معلومات شامل کرتے ہیں۔ -

درخت کو شاخ میں براؤز کریں: HKEY_CURRENT_USER سافٹ ویئر مائیکروسافٹ ونڈوز موجودہ ورژن ers پالیسیاں سسٹم۔ -

دائیں فریم میں دیکھو ، "DisableTaskMgr" قدر تلاش کریں اور اس پر دائیں کلک کریں۔ کسی چیز کو چالو کرنے کے لئے غیر فعال آپشن کو تلاش کرنا عجیب لگ سکتا ہے ، لیکن آپشن کو تبدیل کرنے کا یہی صحیح طریقہ ہے جو آپ کو غیر فعال کرنے کی اجازت دیتا ہے۔ -
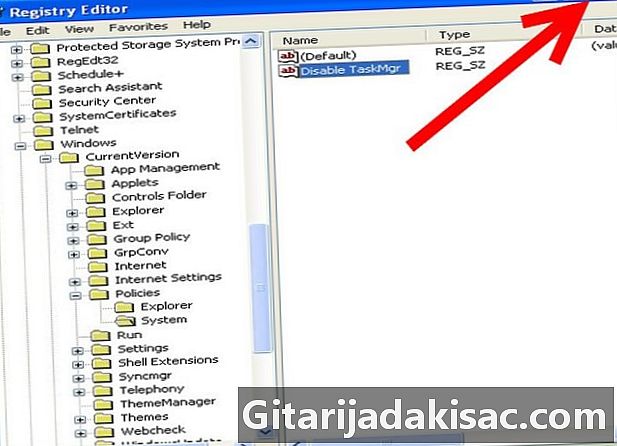
Regedit.exe ونڈو کو بند کریں۔
طریقہ 3 ونڈوز ایکس پی پروفیشنل پر ٹاسک مینیجر کو قابل بنائیں
-

اپنے مرکزی دفتر میں "اسٹارٹ" اختیار منتخب کریں۔ -
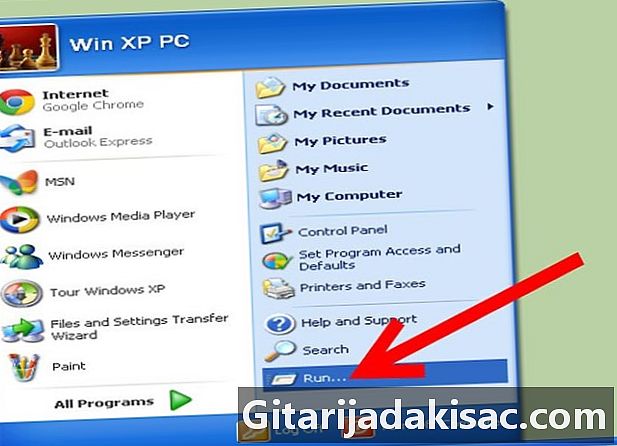
"رن" اختیار منتخب کریں اور اس جگہ کی تلاش کریں جہاں آپ آرڈر داخل کریں گے۔ -

درج ذیل کمانڈ کو ٹائپ کریں: gpedit.msc پر جائیں. -

منتخب کریں اور "ٹھیک ہے" پر کلک کریں۔ -

اگلی شاخ میں درخت کو براؤز کریں: صارف کی تشکیل / انتظامی ٹیمپلیٹس / سسٹم / Ctrl + Alt + اختیارات کو حذف کریں / ٹاسک مینیجر کو ہٹا دیں۔ -
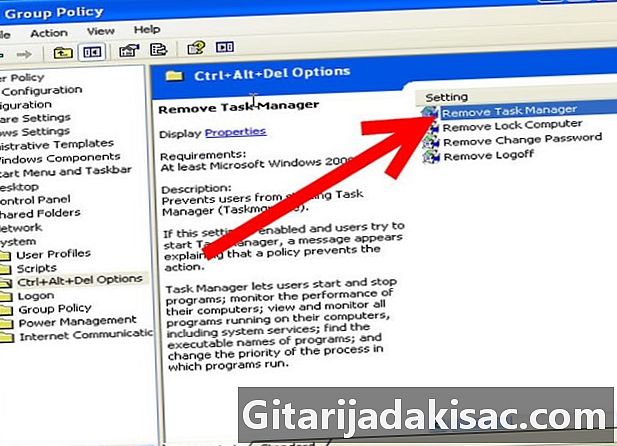
وہ اختیار تلاش کریں جس میں "ٹاسک مینیجر کو ہٹانا" کہا گیا ہو اور اس پر ڈبل کلک کریں۔ ایک بار پھر ، یہ ونڈوز کے تحت ٹاسک مینیجر کو غیر فعال کرنے کا صحیح طریقہ ہے۔ -
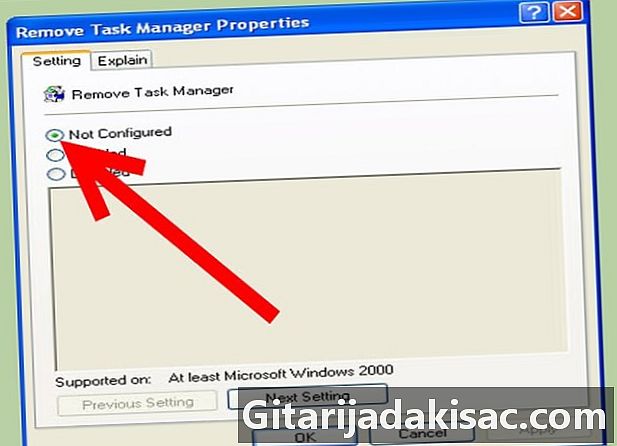
اپنے کمپیوٹر کی پالیسی کو "تشکیل شدہ نہیں" پر سیٹ کریں۔
طریقہ 4 ونڈوز وسٹا پر ٹاسک مینیجر اور لابیلیٹر تشکیل دیں
-
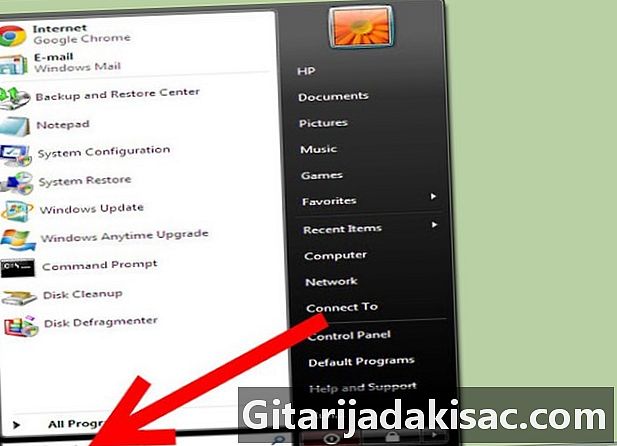
معلوم کریں کہ آپ کے پاس ونڈوز وسٹا کا کون سا ورژن ہے۔ آپ ہوم بیسک ، ہوم پریمیم یا کوئی اور ایڈیشن لے سکتے ہیں۔ ہوم بیسک اور ہوم پریمیم کیلئے ، "اسٹارٹ" مینو میں واقع سرچ باکس پر جائیں۔- "بطور ایڈمنسٹریٹر چلائیں" کو منتخب کرنے کے لئے اپنے کی بورڈ پر دائیں کلک کریں یا "Ctrl + Shift + Enter" دبائیں۔ یہ اختیار پاپ اپ ونڈو میں ظاہر ہوتا ہے اور ایک اعلی درجے کی حالت میں رجسٹری ایڈیٹر کھولتا ہے۔
- درخت کو اس میں براؤز کریں: HKEY_CURRENT_USERS سافٹ ویئر مائیکروسافٹ ونڈوزکورنیو ورژن پالیسیوں۔
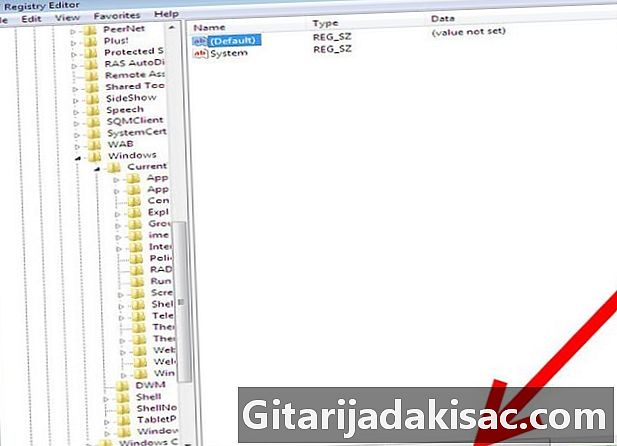
- "سسٹم کھولیں۔ "
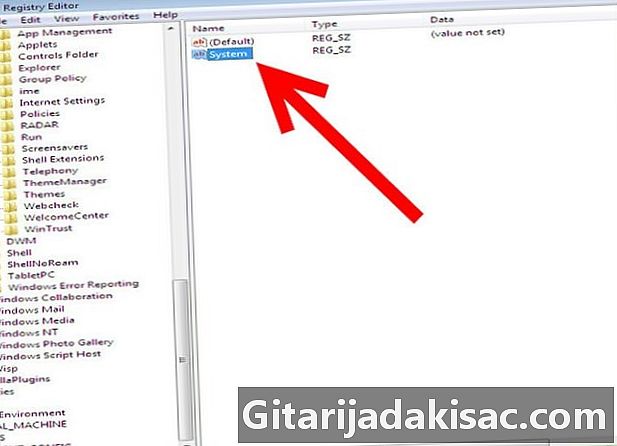
- "DisableTaskMgr منتخب کریں۔ کسی چیز کو چالو کرنے کے لئے غیر فعال آپشن کو تلاش کرنا عجیب معلوم ہوسکتا ہے ، لیکن آپشن کو تبدیل کرنے کا یہی صحیح طریقہ ہے جو آپ کو غیر فعال کرنے کی اجازت دیتا ہے۔
- ویلیو ڈیٹا کو 0 میں تبدیل کریں۔

- ہوم بیسک اور ہوم پریمیم کے علاوہ وسٹا ورژن کے لئے مختلف ترتیبات تلاش کریں۔
- اپنے ڈیسک ٹاپ کے "اسٹارٹ" مینو پر جائیں اور اس پر کلک کریں۔
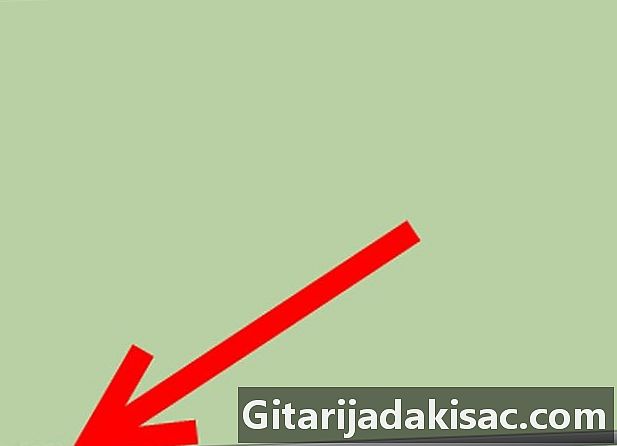
- "تلاش" منتخب کریں اور "gpedit.msc" درج کریں۔ یہ ایک پاپ اپ ونڈو میں ایک ٹول کھولتا ہے جو آپ کو جدید اختیارات پیش کرتا ہے۔

- "صارف کی تشکیل" میں آگے بڑھیں اور "انتظامی ٹیمپلیٹس" کا اختیار منتخب کریں۔
- "سسٹم" تلاش کریں پھر "آپشنس Ctrl + Alt + Delete" پر جائیں۔
- "ڈسک ٹاسک مینیجر" کو منتخب کریں اور "ایکٹیویٹ" آپشن کا انتخاب کریں۔
- اپنے ڈیسک ٹاپ کے "اسٹارٹ" مینو پر جائیں اور اس پر کلک کریں۔