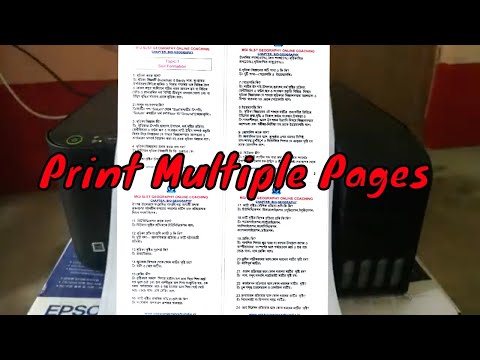
مواد
- مراحل
- طریقہ 1 فی شیٹ متعدد صفحات پرنٹ کریں
- طریقہ 2 ایک ہی صفحے کو متعدد کاپیاں میں چھاپیں
- طریقہ 3 دونوں اطراف پرنٹ کریں
اگر آپ فارمیٹ میں دستاویزات کی طباعت کے عادی ہیں PDF، سافٹ ویئر کی خصوصیات سے لطف اٹھائیں ایڈوب ریڈر وقت ، توانائی ، کاغذ اور سیاہی آسانی سے بچانے کے ل. فی شیٹ پر متعدد صفحات پرنٹ کرکے یا دو رخا پرنٹنگ کا انتخاب کرکے ، آپ ماحول اور اپنے بٹوے کے تحفظ میں مدد کرسکتے ہیں!
مراحل
طریقہ 1 فی شیٹ متعدد صفحات پرنٹ کریں
-
منتخب کریں پرنٹ. اپنے کام کو محفوظ کریں یا اپنی فائل کو پرنٹ کرنے کے لئے کھولیں۔ چھاپنا شروع کرنے کے لئے ، پرنٹر کی نمائندگی کرنے والے آئیکون پر کلک کریں یا مینو سے گزریں فائل پھر کلک کریں پرنٹ.- کے تحت میکآپ ایک ہی وقت میں چابیاں دباکر شارٹ کٹ استعمال کرسکتے ہیں ⌘ کمانڈ اور P.
- کے تحت ونڈوز، ایک ہی وقت میں چابیاں دبائیں کے لئے Ctrl اور P .
-
حصہ معلوم کریں صفحات کی تشکیل اور ان کا نظم کرنا. یہ علاقہ ونڈو کے نیچے بائیں طرف واقع ہے پرنٹ. ٹیب پر کلک کریں ایک سے زیادہ پرنٹ کے اختیارات تک رسائی حاصل کرنے کے ل.- سافٹ ویئر کے کچھ ورژن پر ، آپ کو زون تلاش کرنا ہوگا اسکیلنگ پھر منتخب کریں پرنٹنگ کے علاقے کو کم کریں ڈراپ ڈاؤن مینو میں
-
فی شیٹ پرنٹ کرنے کے لئے صفحات کی تعداد منتخب کریں۔ آپ کے پاس فی شیٹ پرنٹ کرنے کے لئے صفحات کی تعداد اور ترتیب کو منتخب کرنے کا اختیار ہے۔ حروف اور تصویروں کے سائز اور ریزولوشن کے لحاظ سے صحیح پیرامیٹر کا انتخاب کرنا ضروری ہے۔ واقعی ، اگر چھاپے کے دوران حروف غیر پڑھنے کے قابل ہوں تو ، پیمانے کو کم کرنا غیر ضروری ہوسکتا ہے۔- فی شیٹ دو ، چار ، چھ ، نو یا سولہ صفحات منتخب کریں۔ اگر آپ چاہیں تو ، پر کلک کرکے پیرامیٹر کو ڈھال سکتے ہیں نجیکرت. بائیں باکس میں کالموں کی تعداد اور دائیں باکس میں قطار کی تعداد درج کریں۔
-
صفحات کی ترتیب کو منتخب کریں۔ اسی مینو میں آپ چار اختیارات میں سے انتخاب کرسکتے ہیں۔- جب آپ کا انتخاب کریں افقیصفحات کو بائیں سے دائیں اور اوپر سے نیچے تک رکھا جاتا ہے۔ پہلا صفحہ اوپر بائیں طرف ہے۔
- جب آپ کا انتخاب کریں افقی الٹ گیاصفحات دائیں سے بائیں اور اوپر سے نیچے تک کا اہتمام کیا جاتا ہے۔ پہلا صفحہ اوپری دائیں طرف ہے۔
- جب آپ کا انتخاب کریں عمودی، صفحات اوپر سے نیچے تک پھر بائیں سے دائیں تک ظاہر ہوتے ہیں۔ پہلا صفحہ اوپر بائیں طرف ہے۔
- جب آپ کا انتخاب کریں ریورس عمودی، صفحات اوپر سے نیچے تک پھر دائیں سے بائیں دکھائے جاتے ہیں۔ پہلا صفحہ اوپری دائیں طرف ہے۔
-
دستاویز پرنٹ کریں۔ صرف بٹن پر کلک کریں پرنٹ ونڈو کے نیچے اور دائیں۔- کاغذ کو بچانے کے لئے ، باکس کو چیک کریں دونوں طرف پرنٹ کریں.
طریقہ 2 ایک ہی صفحے کو متعدد کاپیاں میں چھاپیں
-
صفحہ کو چھاپنے کے لئے نقل کریں۔ ایڈوب ریڈر بہت سی خصوصیات پیش کرتی ہیں جو بدقسمتی سے اس کے مفت ورژن میں دستیاب نہیں ہیں۔ ان میں ، فنکشن صفحات کو منظم کریں دستاویز کا ایک صفحہ ڈپلیکیٹ کریں۔ اگر آپ کے پاس سافٹ ویئر کا پورا اور معاوضہ ورژن نہیں ہے تو ، آپ پھر بھی ایک صفحہ کاپی کرسکتے ہیں۔- پینل کھولیں تمبنےل آپ کی دستاویز کے بائیں طرف۔
- وہ صفحہ یا صفحات منتخب کریں جس کی آپ کاپی کرنا چاہتے ہیں۔
- چابی پکڑ کر کے لئے Ctrl (کے تحت ونڈوز) یا ⌘ کمانڈ (کے تحت میک) ، اس صفحے کے تھمب نیل کو گھسیٹیں جس کی آپ کسی اور جگہ پر کاپی کرنا چاہتے ہیں۔
-
پرنٹ کمانڈ شروع کریں۔ اپنے صفحے کو کئی بار پرنٹ کرنے کے لئے ، ترتیبات کو تبدیل کریں۔- ٹیب پر کلک کریں فائل پھر پرنٹ.
- علاقے میں صفحات کی تشکیل اور ان کا نظم کرنا، آپشن کا انتخاب کریں کئی صفحات فی شیٹ اور فی شیٹ صفحات کی تعداد منتخب کریں۔
- طباعت شروع کرنے سے پہلے ، کھیت میں چھاپنے والے صفحے کی تعداد کی نشاندہی کریں صفحات علاقے میں واقع پرنٹ کرنے کے لئے صفحات. جب تک آپ سیمکولون کے ساتھ دو پیج نمبر الگ کرکے دوبارہ تخلیق کرنا چاہتے ہو اسے اتنی بار رجسٹر کریں۔
-
صفحات کی ترتیب کو منتخب کریں۔ اسی مینو میں آپ چار اختیارات میں سے انتخاب کرسکتے ہیں۔ اگر آپ ایک ہی صفحے کی نقل تیار کررہے ہیں تو ، نوٹ کریں کہ یہ مرحلہ اختیاری ہے۔- جب آپ کا انتخاب کریں افقیصفحات کو بائیں سے دائیں اور اوپر سے نیچے تک ظاہر کیا جاتا ہے۔
- جب آپ کا انتخاب کریں افقی الٹ گیاصفحات دائیں سے بائیں اور اوپر سے نیچے تک دکھائے جاتے ہیں۔
- جب آپ کا انتخاب کریں عمودی، صفحات اوپر سے نیچے تک پھر بائیں سے دائیں تک ظاہر ہوتے ہیں۔
- جب آپ کا انتخاب کریں ریورس عمودی، صفحات اوپر سے نیچے تک پھر دائیں سے بائیں دکھائے جاتے ہیں۔
-
دستاویز پرنٹ کریں۔ ایک بار جب آپ کی ترتیبات مرتب ہوجائیں تو ، پیش نظارہ کو چیک کریں کہ آپ کی ترتیب درست ہے۔ بٹن پر کلک کریں پرنٹ پرنٹر کو کمانڈ جاری کرنے اور پھر اپنے دستاویز کو بازیافت کرنے کیلئے۔- کاغذ کو بچانے کے ل you ، آپ پرنٹ مینو میں متعلقہ باکس کو چیک کرکے ڈبل رخا پرنٹ کرسکتے ہیں۔
طریقہ 3 دونوں اطراف پرنٹ کریں
-
دونوں طرف پرنٹ کریں ونڈوز. یہ اختیار ، پہلے ہی دو پچھلے دو طریقوں میں بیان ہوا ہے ، کاغذ کی بچت کرتا ہے۔- ٹیب پر کلک کریں فائل اور منتخب کریں پرنٹ ڈراپ ڈاؤن مینو میں۔
- آپ کے پرنٹر کے برانڈ پر منحصر ہے ، درمیانہ اقدام ہوسکتا ہے۔ پرنٹر ڈائیلاگ باکس میں ، کلک کریں خواص پرنٹر کے نام کے آگے
- باکس کو چیک کریں دونوں طرف پرنٹ کریں.
- پر کلک کریں پرنٹ پرنٹ شروع کرنے کے لئے.
-

دونوں طرف پرنٹ کریں میک. آپ کا آپریٹنگ سسٹم کچھ بھی ہو ، چادر کے دونوں اطراف پرنٹ کرنا کاغذ کو بچاتا ہے۔- اپنی فائل کھولیں ، مینو پر کلک کریں فائل پھر پرنٹ.
- پرنٹر ڈائیلاگ باکس میں ، منتخب کریں کاغذ کے دونوں اطراف پرنٹ کریں اس سے پہلے کہ آپ پرنٹنگ شروع کریں۔
- سافٹ ویئر کے کچھ ورژن پر ، آپ پرنٹر کے ڈائیلاگ باکس کو وسعت دینے کے لئے پرنٹر کے نام کے دائیں طرف نیلے رنگ کے بٹن پر کلک کریں۔ پھر منتخب کریں لے آؤٹ ڈراپ ڈاؤن مینو میں۔
- باکس کو چیک کریں 2 رخا اور پابند کی قسم منتخب کریں۔
- پر کلک کریں پرنٹ اپنی پرنٹنگ شروع کرنے کے ل.
-
دستی طور پر دونوں اطراف پرنٹ کریں۔ کچھ ماڈل آپ کو خود بخود دونوں اطراف پرنٹ کرنے کی اجازت دیتے ہیں۔ اگر آپ کے پرنٹر میں یہ خصوصیت نہیں ہے تو ، آپ پھر بھی شیٹ کے دونوں اطراف پرنٹ کرسکتے ہیں ، لیکن طریقہ کار طویل ہے۔- پر کلک کریں فائل اور منتخب کریں پرنٹ.
- علاقے میں پرنٹ کرنے کے لئے صفحات مینو کھولیں دوسرے اختیارات. باکس کو چیک کریں منتخب صفحات پھر منتخب کریں یہاں تک کہ صفحات ڈراپ ڈاؤن مینو میں۔
- نوٹ کریں کہ جب آپ ان ترتیبات کا انتخاب کرتے ہیں تو ، اختیار ہے ریورس بھوری رنگ ہے
- پر کلک کریں پرنٹ.
- پرنٹر سے اپنی چادریں ہٹائیں۔ اگر آپ کی دستاویز میں صفحات کی ایک عجیب تعداد ہے تو ، ایک خالی صفحہ شامل کریں۔
- پرنٹر ٹرے میں چادریں پلٹ کر ان کو تبدیل کریں۔ چادروں کا غیر مطبوعہ حصہ آپ کا سامنا کرنا چاہئے۔ اگر آپ کو یقین نہیں ہے کہ آپ کا پرنٹر کس طرح کام کرتا ہے تو ، ٹیسٹ کے صفحات کرکے کچھ شروع کرکے یقینی بنائیں کہ صفحات ترتیب دیئے گئے ہیں۔
- دوبارہ ترتیبات کو تبدیل کرکے پرنٹنگ شروع کریں۔ پہلے کی طرح ایک ہی طریقہ کار پر عمل کریں اور تبدیل کریں یہاں تک کہ صفحات کی طرف سے عجیب صفحات.