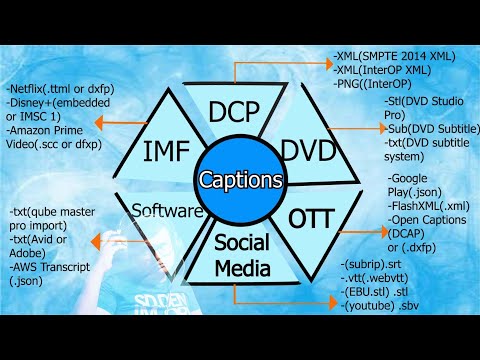
مواد
- مراحل
- طریقہ 1 پی سی اور میک کے لئے
- طریقہ 2 آئی فون ، رکن ، اور آئ پاڈ ٹچ پر
- طریقہ 3 ایپل ٹی وی کے لئے
- کروم کاسٹ کیلئے طریقہ 4
- طریقہ 5 روکو کے ساتھ
- سمارٹ ٹی وی اور بلو رے پلیئرز پر طریقہ 6
- طریقہ پلے اسٹیشن 3 اور پلے اسٹیشن 4 پر
- طریقہ 8 Wii پر
- طریقہ 9 Wii U پر
- طریقہ 10 پر ایکس بکس 360 اور ایکس بکس ون
- Android 11 پر طریقہ
اگر آپ نیٹ فلکس اسٹریمنگ سروس یا مووی دیکھتے ہیں تو ، آپ کو ذیلی عنوانات کو چلانے کے لئے صرف کچھ کلکس کی ضرورت ہے۔ زیادہ تر آلات جن پر نیٹ فلکس کام کرتا ہے وہ سب ٹائٹلز پیش کرتا ہے۔ تاہم ، یہ نوٹ کرنا ضروری ہے کہ تمام فلموں اور سیریز میں اصل زبان کے علاوہ سب ٹائٹلز یا زبانیں نہیں ہوتی ہیں۔
مراحل
طریقہ 1 پی سی اور میک کے لئے
- ویڈیو شروع کریں۔ وہ ویڈیو شروع کریں جس پر آپ سب ٹائٹلز رکھنا چاہتے ہیں۔ اپنے براؤزر پر نظر آنے والی ویڈیوز میں آپ سب ٹائٹلز شامل کرسکتے ہیں۔
- اپنے ماؤس کو منتقل کریں. ویڈیو دیکھ کر کریں۔ اس سے آپ کو ذیلی عنوان کی کمانڈ تک رسائی حاصل ہوگی۔
- ڈائیلاگ کے بٹن پر کلک کریں۔ بٹن ایک مزاحیہ بلبلا کی طرح لگتا ہے۔ اگر آپ کو یہ اختیار نظر نہیں آتا ہے تو ، آپ جس ویڈیو کو دیکھ رہے ہیں اس میں ذیلی عنوان نہیں ہے۔
- سکرولنگ مینو کا استعمال کریں۔ یہ آپ کو ذیلی عنوانات منتخب کرنے کی اجازت دے گا جو آپ رکھنا چاہتے ہیں۔ دستیاب ذیلی عنوانات آپ کے استعمال کردہ مواد کے لحاظ سے مختلف ہوں گے۔ جن کو آپ نے منتخب کیا ہے وہ فورا appear حاضر ہوں گے۔
- اگر آپ نے اپنے منتخب کردہ سب ٹائٹلز کو نہیں دیکھا تو ، اپنے براؤزر پر توسیع کو غیر فعال کرنے کی کوشش کریں۔ آپ کس براؤزر کو استعمال کررہے ہیں اس پر انحصار کرتے ہوئے تفصیلی ہدایات کے ل Add ایڈونس کو غیر فعال کرنا دیکھیں۔
- متعدد صارفین نے ونڈوز پر انٹرنیٹ ایکسپلورر براؤزر اور نیٹ فلکس اطلاق کے ساتھ مسائل کی اطلاع دی۔ اگر آپ ان کو نیٹ فلکس پر فلمیں دیکھنے یا سیریز دیکھنے کے لئے استعمال کرتے ہیں اور آپ کے سب ٹائٹلز کام نہیں کرتے ہیں تو ، دوسرا براؤزر کھولنے کی کوشش کریں۔
طریقہ 2 آئی فون ، رکن ، اور آئ پاڈ ٹچ پر
-

نیٹ فلکس ایپ پر ویڈیو دیکھ کر شروع کریں۔ آپ اپنے پاس موجود ویڈیوز پر سب ٹائٹلز کی اجازت دے سکتے ہیں۔ - سب ٹائٹل کنٹرول تک رسائی حاصل کرنے کے لئے اسکرین پر کلک کریں۔ ویڈیو شروع ہونے پر آپ کو یہ کرنا ضروری ہے۔
-

اپنی اسکرین کے اوپری دائیں طرف مکالمہ کے بٹن پر کلک کریں۔ مؤخر الذکر مزاحیہ بلبلا کی نمائندگی کرتا ہے۔ اس سے آپ کو زبان اور سب ٹائٹل آپشنز تک رسائی ملے گی۔ - کے مینو کو منتخب کریں سب ٹائٹلز اگر ضروری ہو تو یہ آپ کو دستیاب سب ٹائٹلز کی فہرست میں لے جائے گا۔
-

اپنی پسند کے سب ٹائٹلز پر کلک کریں۔ پھر توثیق کریں۔ سب ٹائٹلز فوری طور پر لوڈ ہوجائیں گے اور آپ کا ویڈیو دوبارہ شروع ہوگا۔
طریقہ 3 ایپل ٹی وی کے لئے
- یقینی بنائیں کہ آپ کا ایپل ٹی وی تازہ ترین ہے۔ اگر آپ کے پاس ایپل ٹی وی 2 یا 3 ہے تو ، آپ کو سافٹ ویئر ورژن 5.0 یا بعد کی ضرورت ہے۔ اگر آپ ایپل ٹی وی 4 استعمال کر رہے ہیں تو ، آپ کو TVOS 9.0 یا بعد میں انسٹال کرنے کی ضرورت ہوگی۔
- سب ٹائٹل مینیو کھولیں۔ اپنے ویڈیو کو نیٹ فلکس پر لانچ کرنے کے بعد کریں۔ آپ کے ایپل ٹی وی ماڈل کے مطابق مندرجہ ذیل طریقہ مختلف ہے۔
- ایپل ٹی وی 2 اور 3 کے لئے: ریموٹ کنٹرول کے وسط میں موجود بٹن پر کلک کریں اور دبائے رہیں۔
- ایپل ٹی وی 4 کے لئے: ریموٹ کنٹرول پر ٹچ پیڈ اسکرول کریں۔
- سب ٹائٹلز منتخب کریں۔ اپنی پسند کے سب ٹائٹلز منتخب کرنے کے لئے ریموٹ کنٹرول کا استعمال کریں۔ بٹن پر کلک کریں منتخب ان کے ظاہر کرنے کے ل your آپ کے ریموٹ کنٹرول پر۔
کروم کاسٹ کیلئے طریقہ 4
- نیٹ فلکس ایپلی کیشن کھولیں۔ اسے اس آلے پر کریں جس پر Chromecast انسٹال ہوا ہے۔ آپ اس آلے پر ذیلی ٹائٹل آپشن کو تبدیل کریں گے جس پر آپ نے اپنا Chromecast انسٹال کیا ہے۔ یہ ایک Androit یا iOS سسٹم ہوسکتا ہے۔
- اپنی Chromecast اسکرین پر کلک کریں۔ اس سے آپ کو آڈیو کنٹرول تک رسائی حاصل ہوسکے گی۔ آپ کو اپنے ویڈیو کو نیٹ فلکس پر کھولنے کی ضرورت ہے۔
- ڈائیلاگ کے بٹن پر کلک کریں۔ یہ آپ کی سکرین کے اوپری دائیں جانب ہے اور مزاحیہ بلبلا کی نمائندگی کرتا ہے۔
- سب ٹائٹلز مینو پر کلک کریں اور اپنی پسند کا انتخاب کریں۔ ان کی توثیق کرنے کے بعد ، آپ انہیں جس ویڈیو پر دیکھ رہے ہیں اس میں ظاہر ہوتا دیکھیں گے۔
طریقہ 5 روکو کے ساتھ
- آپ جس ویڈیو کو دیکھنا چاہتے ہیں اسے منتخب کریں۔ اسے ابھی شروع نہ کریں کیوں کہ آپ وضاحت کی سکرین سے اپنے سب ٹائٹلز منتخب کریں گے۔
- اگر آپ روکو 3 استعمال کررہے ہیں تو ، آپ اپنے ریموٹ پر نیچے والے تیر پر کلیک کرکے سب ٹائٹل کے اختیارات تک رسائی حاصل کرسکتے ہیں۔
- آپشن پر کلک کریں آڈیو اور سب ٹائٹلز. آپ اسے اپنے ویڈیو کے وضاحت والے صفحے پر حاصل کریں گے۔
- اپنی پسند کے سب ٹائٹلز منتخب کریں۔ دستیاب سب ٹائٹلز کو آپ کے ویڈیو کے تخلیق کاروں نے ترتیب دیا ہے۔
- پر کلک کریں واپسی وضاحت اسکرین پر واپس جانے کے لئے. آپ کے ذیلی عنوانات کا انتخاب محفوظ ہوجائے گا۔
- ویڈیو شروع کریں۔ آپ کے منتخب کردہ سب ٹائٹلز اسکرین پر آویزاں ہوں گے۔
سمارٹ ٹی وی اور بلو رے پلیئرز پر طریقہ 6
- اپنی نیٹ فلکس ایپ لانچ کریں۔ بہت سے سمارٹ ٹی وی اور بلو رے پلیئرز کے پاس نیٹ فلکس ایپ موجود ہے جو آپ کو ویڈیوز دیکھنے کی اجازت دیتی ہے۔ سب ٹائٹلز ڈسپلے کرنے کا حکم آلہ کے لحاظ سے مختلف ہوتا ہے ، اور کچھ آپ کو ایسا کرنے کی اجازت نہیں دیتے ہیں۔
- آپ جس ویڈیو کو دیکھنا چاہتے ہیں اسے منتخب کریں۔ اس کے بعد آپ تفصیل والے صفحے پر جائیں گے۔
- آپشن منتخب کریں آڈیو اور سب ٹائٹلز. اس کی نمائندگی تقریر کے بلبلے یا ذکر سے ہوسکتی ہے آڈیو اور سب ٹائٹلز. اگر آپ کو یہ بٹن نظر نہیں آتا ہے تو ، آپ کا آلہ یہ آپشن پیش نہیں کرسکتا ہے۔
- آپ اپنے ویڈیو کو لانچ کرنے کے بعد اپنے ریموٹ پر نیچے والے تیر پر کلک کرکے اس مینو کو کھول سکتے ہیں۔
- اپنی پسند کے سب ٹائٹلز منتخب کریں۔ وہ آپ کے ویڈیو کو شروع کرتے ہی دکھائیں گے۔
- وضاحت والے صفحے پر واپس جائیں۔ پھر ویڈیو شروع کریں۔ آپ کے ذیلی عنوانات کو اسکرین پر آویزاں کیا جانا چاہئے۔
- اگر آپ ان اقدامات پر عمل نہیں کرسکتے ہیں تو ، آپ کا آلہ سب ٹائٹلز ڈسپلے کرنے کے قابل نہیں ہوسکتا ہے۔
طریقہ پلے اسٹیشن 3 اور پلے اسٹیشن 4 پر
- ویڈیو شروع کریں۔ وہ ویڈیو شروع نہ کریں جس پر آپ سب ٹائٹلز لگانا چاہتے ہیں۔ PS3 اور 4 کے پاس ذیلی عنوانات کے ل an ایک آپشن موجود ہے ، اگر آپ جس ویڈیو کو دیکھنا چاہتے ہیں وہ ہے۔ عمل دونوں نظاموں کے لئے یکساں ہے۔
- اپنے ریموٹ پر نیچے والے تیر پر کلک کریں۔ اس طرح آپ مینو تک رسائی حاصل کریں گے آڈیو اور سب ٹائٹلز.
- اپنا کرسر لگائیں آڈیو اور سب ٹائٹلز اور X پر کلک کریں۔ اس کے بعد آپ اپنے اختیارات منتخب کرسکیں گے۔
- اپنے ذیلی عنوان کے اختیارات منتخب کریں۔ یہ آپ کی پسند کی زبان منتخب کرنے کے فورا بعد ظاہر ہوں گے۔
طریقہ 8 Wii پر
- نیٹ فلکس شروع کریں۔ پھر آپ جس ویڈیو کو دیکھنا چاہتے ہیں اسے منتخب کریں۔ اسے فوری طور پر لانچ نہ کریں ، صرف تفصیل کا صفحہ کھولیں۔
- اپنا Wii ریموٹ استعمال کریں۔ مکالمے کے بٹن پر کلک کریں ، جو ایک مزاحیہ ببل کی طرح لگتا ہے اور آپ کی سکرین کے اوپری دائیں حصے میں ہے۔ اگر آپ کو یہ بٹن نظر نہیں آتا ہے تو ، آپ کے ویڈیو میں کوئی ذیلی عنوان نہیں ہے۔
- بچوں کے پروفائلز Wii میں زبان یا سب ٹائٹلز کو تبدیل نہیں کرسکتے ہیں۔
- اپنی پسند کے سب ٹائٹلز منتخب کریں۔ اپنے سب ٹائٹلز کی زبان منتخب کرنے کے لئے اپنے Wii ریموٹ کا استعمال کریں۔
- اپنی ویڈیو شروع کریں آپ کے منتخب کردہ ذیلی عنوانات کو آپ کی سکرین پر آویزاں کرنا چاہئے۔
طریقہ 9 Wii U پر
- نیٹ فلکس چینل کا استعمال کرکے اپنے ویڈیو لانچ کریں۔ آپ اپنے وائی یو پر لانچ کرنے کے بعد ہی کسی ویڈیو پر سب ٹائٹلز کا اطلاق کرسکتے ہیں۔
- اپنی گیم پیڈ اسکرین پر ڈائیلاگ کا بٹن منتخب کریں۔ اس کے بعد آپ اپنی گیم پیڈ اسکرین پر ذیلی عنوانات کے اختیارات تک رسائی حاصل کریں گے۔ اگر آپ کو یہ اختیار نظر نہیں آتا ہے تو ، آپ کے ویڈیو میں کوئی ذیلی عنوان نہیں ہے۔
- اپنی پسند کے سب ٹائٹلز منتخب کریں۔ اپنے گیم پیڈ کے ریموٹ کنٹرول پر کلک کریں یا ان سب ٹائٹلز کو منتخب کریں جو آپ اپنے ویڈیو پر لاگو کرنا چاہتے ہیں۔
- اپنے ویڈیو پر واپس جائیں آپ کے ذیلی عنوانات براہ راست اسکرین پر ظاہر ہوں گے۔
طریقہ 10 پر ایکس بکس 360 اور ایکس بکس ون
- اپنی ویڈیو لانچ کرکے شروع کریں۔ جب تک آپ دیکھ رہے ہیں ویڈیو کے پاس ، ایکس بکس ون اور ایکس بکس 360 دونوں سب ٹائٹلز ڈسپلے کرسکتے ہیں۔ عمل دونوں نظاموں کے لئے یکساں ہے۔
- اپنے ویڈیو کو لانچ کرنے کے بعد اپنے کنٹرولر پر نیچے والے تیر پر کلک کریں۔ "آڈیو اور سب ٹائٹلز" کا اختیار آپ کی سکرین پر ظاہر ہوگا۔
- "آڈیو اور سب ٹائٹلز" منتخب کریں۔ پھر کلک کریں A . اس کے بعد آپ اپنی پسند کے سب ٹائٹلز منتخب کرسکتے ہیں۔
- آپ سب ٹائٹلز منتخب کریں جس پر آپ درخواست دینا چاہتے ہیں۔ وہ آپ کی سکرین پر فورا. حاضر ہوں گے۔
- اپنے سسٹم میں سب ٹائٹل انکوڈنگ کو غیر فعال کریں۔ اگر وہ پیش نہ ہوں تو کریں۔ اگر آپ کے پورے سسٹم پر سب ٹائٹل انکوڈنگ کو فعال کیا گیا ہے تو ، وہ نیٹ فلکس پر نظر آئیں گے ، چاہے وہ اس ویڈیو کے ل disabled غیر فعال ہوں۔
- ایکس بکس 360 کے لئے: اپنے کنٹرولر پر گائیڈ والے بٹن پر کلک کریں اور ترتیبات کا مینو کھولیں۔ منتخب کریں کے نظام پھر کنسول کی ترتیبات. منتخب کریں دیکھنے اور سب ٹائٹلز کا کوڈنگ. پورے نظام کے ل this اس اختیار کو غیر فعال کریں۔ آپ کو اپنے ویڈیو میں واپس جانے اور اسے ذیلی عنوانوں کے بغیر دیکھنے کے قابل ہونا چاہئے۔
- ایکس بکس ون کے لئے: اپنے کنٹرولر پر گائیڈ والے بٹن پر کلک کریں اور ترتیبات کا مینو کھولیں۔ آپشن منتخب کریں سب ٹائٹلز کا کوڈنگ اور اسے غیر فعال کریں۔ آپ کے ویڈیو میں اب ذیلی عنوان نہیں ہوگا۔
Android 11 پر طریقہ
- اپنے ویڈیو کو نیٹ فلکس ایپ پر لانچ کریں۔ اگر آپ کے آلے پر نیٹ فلکس ایپ ہے تو ، آپ کو سب ٹائٹل آپشن تک رسائی حاصل ہوگی۔
- اپنی ویڈیو لانچ کرنے کے بعد اسکرین پر کلک کریں۔ تب آپ کو آڈیو ترتیبات تک رسائی حاصل ہوگی۔
- ڈائیلاگ کے بٹن پر کلک کریں۔ اس کے بعد آپ سب ٹائٹل کے اختیارات تک رسائی حاصل کریں گے۔ ڈائیلاگ کا بٹن تھوڑا سا مزاحیہ ببل کی طرح لگتا ہے اور آپ کی سکرین کے اوپری دائیں حصے میں ہے۔
- اگر آپ کو یہ بٹن نظر نہیں آتا ہے تو ، آپ جس ویڈیو کو دیکھ رہے ہیں اس میں ذیلی عنوان دستیاب نہیں ہے۔
- سب ٹائٹل والے مینو پر کلک کریں۔ پھر اپنی پسند کا انتخاب کریں۔ ذیلی عنوانات منتخب کرنے کے بعد ، پر کلک کریں ٹھیک ہے. آپ کی سکرین پر ذیلی عنوانات نمودار ہوں گے۔