
مواد
اس مضمون میں: انٹرنیٹ ایکسپلورر گوگل کروم موزیلا فائر فاکس سفاری ریفرنسز
بہت سے پروگرام آپ کے ویب براؤزر میں ٹول بار انسٹال کرنے کی کوشش کرتے ہیں ، بعض اوقات تو آپ کے علم کے بغیر بھی۔ ٹول بار کو ہٹانا بہت مشکل ہوسکتا ہے ، خاص طور پر اگر آپ کے پاس متعدد ہیں۔ انٹرنیٹ ایکسپلورر ، کروم ، فائر فاکس ، اور سفاری ٹول بار کو ہٹانے کا طریقہ سیکھنے کے لئے اس گائیڈ پر عمل کریں۔
مراحل
طریقہ 1 انٹرنیٹ ایکسپلورر
-

انٹرنیٹ ایکسپلورر میں ٹول بار کو غیر فعال کریں۔ ونڈو کے اوپری دائیں کونے میں کوگ وہیل آئیکن پر کلک کریں۔ ایڈ آنز کا انتظام کریں پر کلک کریں۔ ایڈ-آن ٹائپس مینو میں ، ٹول بار اور ایکسٹینشنز پر کلک کریں۔ اس ونڈو کے مرکزی حصے میں ، ٹول بار کو منتخب کریں جسے آپ غیر فعال کرنا چاہتے ہیں۔ نیچے دائیں کونے میں نااہل بٹن پر کلک کریں۔ -

ٹول بار کو حذف کریں۔ اسٹارٹ مینو کے ذریعے یا ونڈوز اور ایکس کی بٹن بیک وقت (صرف ونڈوز 8) دبانے سے کنٹرول پینل کھولیں۔ پروگراموں میں سے ، ایک پروگرام انسٹال کریں کا انتخاب کریں۔ ونڈوز ایکس پی میں ، یہ پروگرام شامل / ہٹائیں گے۔- پروگراموں کی فہرست میں ٹول بار تلاش کریں۔ اسے منتخب کریں اور تبدیلی / ہٹائیں بٹن پر کلک کریں۔
-

پہلے سے طے شدہ انٹرنیٹ ایکسپلورر کی ترتیبات کو بحال کریں۔ اگر آپ ونڈوز کنٹرول پینل سے ٹول بار کو ہٹانے سے قاصر ہیں تو یہ اقدام کارآمد ہوگا۔ انٹرنیٹ ایکسپلورر کو کھولیں اور گیئر وہیل کی شکل میں آئیکن پر کلک کریں۔ ڈراپ ڈاؤن مینو سے انٹرنیٹ کے اختیارات منتخب کریں۔- ایڈوانس ٹیب پر کلک کریں اور ری سیٹ کریں کا انتخاب کریں۔
- اگر آپ واقعی انٹرنیٹ ایکسپلورر کی ترتیبات کو دوبارہ ترتیب دینا چاہتے ہیں تو یہ تصدیق کرتے ہوئے ونڈو نظر آئے گا۔ ری سیٹ پر کلک کریں۔
- انٹرنیٹ ایکسپلورر دوبارہ شروع کریں۔
طریقہ 2 گوگل کروم
-
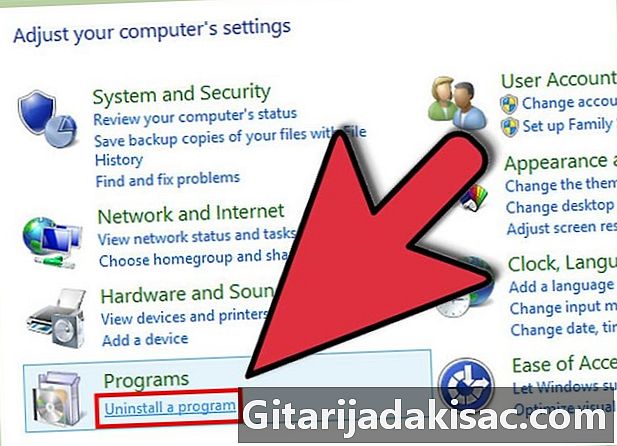
کنٹرول پینل کے ذریعہ ٹول بار کو ان انسٹال کرنے کی کوشش کریں۔ ونڈوز کنٹرول پینل میں ، پروگراموں اور خصوصیات کے آپشن کو منتخب کریں۔- آپ ونڈوز سرچ آپشن کا استعمال کرکے کنٹرول پینل تک رسائی حاصل کرسکتے ہیں۔ صرف تلاش کے میدان میں "کنٹرول پینل" درج کریں اور نتائج کی فہرست میں سے اسے منتخب کریں۔
- انسٹال کردہ پروگراموں کی فہرست کو اس وقت تک اسکرول کریں جب تک کہ آپ ان ٹول بار تک نہ پہنچیں جس پر آپ ان انسٹال کرنا چاہتے ہیں۔ پروگرام کو منتخب کریں اور ان انسٹال پر کلک کریں۔
-

گوگل کروم کو کسٹمائز اور کنٹرول کریں پر کلک کریں۔ اگر آپ کنٹرول پینل کے توسط سے ٹول بار ان انسٹال نہیں کرسکتے ہیں تو آپ کو خود اسے کروم سے ہی ہٹانے کی ضرورت ہوگی۔ آپ کروم ونڈو کے اوپری دائیں کونے میں تین افقی لائنوں والے بٹن پر کلک کرکے اس اختیار تک رسائی حاصل کرسکتے ہیں۔- ظاہر ہونے والے مینو میں سے ترتیبات منتخب کریں اور پھر ترتیبات ونڈو کے بائیں مینو میں توسیعات پر کلک کریں۔
-

کروم ٹول بار کو ہٹا دیں۔ نیچے اسکرول کریں جب تک کہ آپ کو ٹول بار نہ مل جائے جس کو آپ حذف کرنا چاہتے ہیں۔ پروگرام کے نام کے بائیں طرف کوڑے دان کے آئیکون پر کلک کریں۔ کروم آپ سے پوچھے گا کہ کیا آپ کو یقین ہے کہ آپ اسے حذف کرنا چاہتے ہیں۔ حذف پر کلک کریں۔- توسیعات کے مینو سے ٹول بار کو ہٹانے کے بعد کروم کو دوبارہ شروع کرنا ضروری نہیں ہونا چاہئے۔ آپ کو فوری طور پر نتائج دیکھنا چاہ.۔
طریقہ 3 موزیلا فائر فاکس
-

ٹول بار کو حذف کریں۔ اسٹارٹ مینو کے ذریعے یا ونڈوز اور ایکس کی بٹن بیک وقت (صرف ونڈوز 8) دبانے سے کنٹرول پینل کھولیں۔ پروگراموں میں سے ، ایک پروگرام انسٹال کریں کا انتخاب کریں۔ ونڈوز ایکس پی میں ، یہ پروگرام شامل / ہٹائیں گے۔- پروگراموں کی فہرست میں ٹول بار تلاش کریں۔ اسے منتخب کریں اور تبدیلی / ہٹائیں بٹن پر کلک کریں۔
-
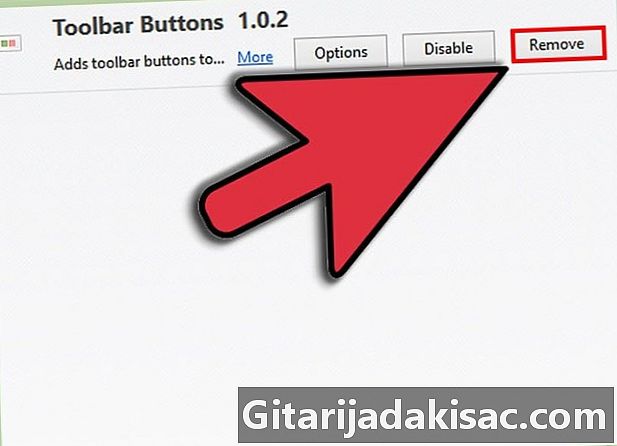
فائر فاکس کے ایڈ آنس مینیجر سے ٹول بار کو ہٹائیں۔ اگر آپ ونڈوز کنٹرول پینل سے ٹول بار کو ہٹانے میں کامیاب نہیں ہوئے ہیں تو ، آپ کو فائر فاکس میں ہی اسے غیر فعال کرنا پڑے گا۔ فائر فاکس براؤزر کھولیں اور فائر فاکس بٹن پر کلک کریں۔ مینو سے ایڈونس کو منتخب کریں۔- ایکسٹینشنز پر کلک کریں۔ وہ ٹول بار منتخب کریں جسے آپ حذف کرنا چاہتے ہیں ، اور پھر حذف کریں بٹن پر کلک کریں۔
- موزیلا فائر فاکس کو دوبارہ شروع کریں تاکہ سبھی تبدیلیاں مدنظر رکھی گئیں۔
طریقہ 4 سفاری
-

سفاری کے توسیعی مینیجر سے ٹول بار کو ہٹائیں۔ سفاری پر کلک کریں اور پھر ترجیحات پر۔ توسیعات کے ٹیب پر کلک کریں۔- وہ ٹول بار منتخب کریں جسے آپ ختم کرنا چاہتے ہیں اور ان انسٹال پر کلک کریں۔
- تبدیلیوں کے اثر انداز ہونے کیلئے سفاری کو دوبارہ شروع کریں۔
-

سسٹم سے ٹول بار ان انسٹال کریں۔ فائنڈر ونڈو کھولیں اور ایپلی کیشنز فولڈر میں جائیں۔ نیچے اسکرول کریں جب تک کہ آپ ٹول بار نہ دیکھیں۔ ٹول بار فولڈر کھولیں۔- جس ٹول بار کو آپ ہٹانا چاہتے ہیں اسے منتخب کریں اور ہٹائیں پر کلک کریں۔ ٹول بار پروگرام آپ کے سسٹم سے صاف ہوجائے گا۔
-
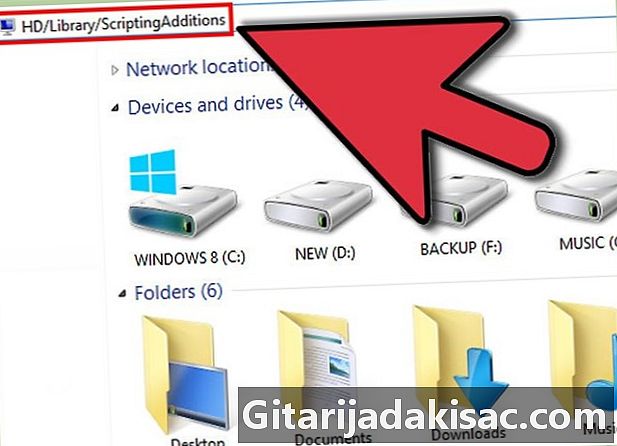
باقی فائلیں حذف کریں۔ اگر آپ نے ٹول بار کو ہٹا دیا ہے ، لیکن براؤزر شروع کرتے وقت بھی ظاہر ہوتا ہے تو ، چیک کریں کہ پروگرام ان انسٹال کرنے کے بعد مزید فائلیں موجود نہیں ہیں۔ مندرجہ ذیل مقامات میں کوئی فائلیں باقی ہیں یا نہیں ، ان تمام فائلوں کو ہٹائیں جن کا ایک ہی نام ہے جس کے ٹول بار کو آپ ختم کرنا چاہتے ہیں۔- / لائبریری / LaunchAgents /
- / لائبریری / LaunchDaemons /
- / لائبریری / StartupItems /
- / لائبریری / InputManagers /
- ایچ ڈی / لائبریری / انٹرنیٹ پلگ ان /
- ایچ ڈی / لائبریری / ان پٹ طریقہ /
- ایچ ڈی / لائبریری / InputManagers /
- ایچ ڈی / لائبریری / ScriptingAdditions