
مواد
- مراحل
- حصہ 1 ایک HTML فائل کو محفوظ کریں
- حصہ 2 ایک HTML فائل چلائیں
- حصہ 3 کسی HTML فائل کو کسی سائٹ پر منتقل کریں
ایچ ٹی ایم ایل ("ہائپر مارک اپ لینگوئج") ایک ایسی زبان ہے جو ویب صفحات کو تحریر کرنے کے لئے استعمال ہوتی ہے۔ ایچ ٹی ایم ایل کے ذریعہ ، آپ اپنی دستاویز کو منظم کرسکتے ہیں ، تصاویر داخل کرسکتے ہیں ، دوسرے صفحات کے ساتھ روابط تشکیل دے سکتے ہیں ، وغیرہ۔ HTML ہدایات پر مشتمل کسی بھی فائل کو ".html" میں توسیع کے ساتھ محفوظ کرنا ضروری ہے۔ آج کے براؤزر (گوگل کروم ، سفاری ، موزیلا فائر فاکس ...) سب اس فارمیٹ کی فائلوں کو چلانے کے اہل ہیں۔
مراحل
حصہ 1 ایک HTML فائل کو محفوظ کریں
- سمجھیں کہ HTML کیا ہے HTML "ہائپر مارک اپ لینگوئج" کا مخفف ہے۔ ایچ ٹی ایم ایل فائلیں آسان ای ایس فائلیں ہیں جن میں ویب صفحات کو ظاہر کرنے کے لئے کوڈ کی لکیریں ہوتی ہیں۔ ایچ ٹی ایم ایل فائل لکھنے کے ل any ، آپ کسی بھی ای ایڈیٹر ، حتی کہ سمری (نوٹ پیڈ ، نوٹ پیڈ ++) یا ایچ ٹی ایم ایل ایڈیٹرز لے سکتے ہیں۔ اگر آپ اپنی فائل دیکھنا چاہتے ہیں تو آپ کو اسے انٹرنیٹ براؤزر پر چلانا ہوگا۔
-
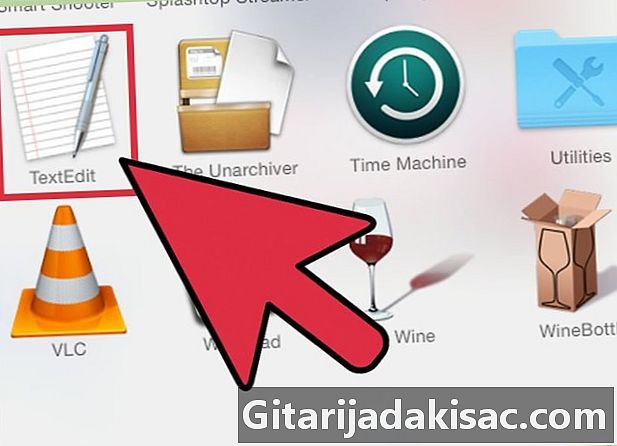
ایڈیٹر میں HTML کوڈ ٹائپ کریں یا کاپی کریں۔ بعد میں ، جب آپ ایچ ٹی ایم ایل میں پروگرام کرنا سیکھیں گے تو ، آپ ایڈوب ڈریم ویور ، مائیکروسافٹ ایکسپریشن ویب یا کافی کپ ایچ ٹی ایم ایل جیسے سافٹ ویر کا استعمال کرسکیں گے۔ اگر آپ ابتدائی ہیں تو ، ایک سادہ ای ایڈیٹر کافی سے زیادہ ہے۔ نوٹ پیڈ (ونڈوز) یا ترمیم (میک) کام کرے گی۔ -
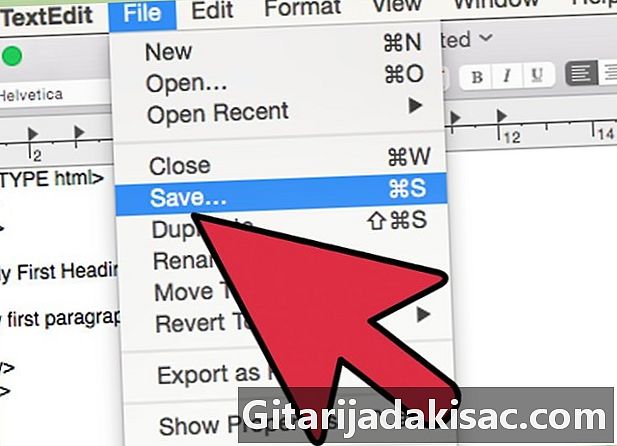
اپنی HTML فائل کو ایک این ایچ ٹی ایم ایل توسیع کے ساتھ محفوظ کریں۔ نوٹ پیڈ ، ترمیم یا کسی دوسرے ایڈیٹر کے تحت ، فائل کو کسی خاص توسیع کے ساتھ محفوظ کرنا ضروری ہے: html. فائل کو محفوظ کرنے سے پہلے ، عنوان میں ترمیم کریں فائل کی قسم (یا اسی طرح کی اپیل) ذکر دکھا کر تمام فائلیں. ہو گیا ، کلک کریں ریکارڈ.
حصہ 2 ایک HTML فائل چلائیں
-
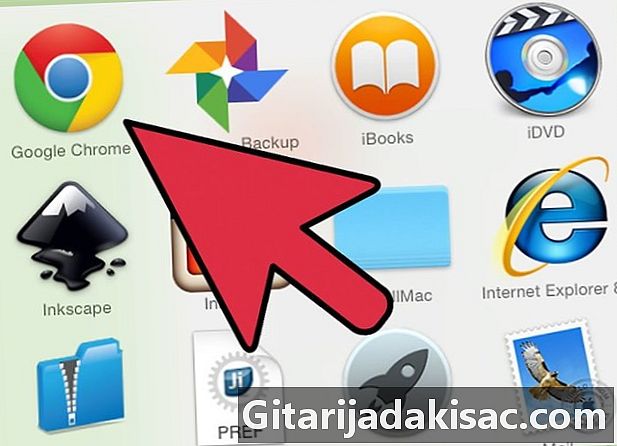
آپ کے پاس اپنی ہارڈ ڈرائیو پر براؤزر ہونا ضروری ہے۔ ایک HTML فائل صرف اس برائوزر پر چل سکتی ہے جو اس شکل کی تائید کرتی ہے۔ -
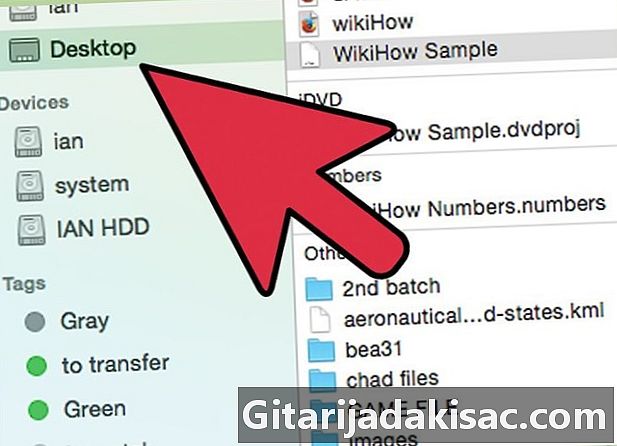
عملدرآمد کے لئے فائل تلاش کریں۔ اگر آپ جانتے ہیں کہ فائل کسی فولڈر میں ہے ، لیکن آپ اسے تلاش نہیں کرسکتے ہیں تو ، اپنے کمپیوٹر کے سرچ انجن سے تلاش کریں۔ قسمایچ ٹی ایم ایل مینو کے نیچے تلاش کے میدان میں آغاز (ونڈوز میں) یا فائنڈر سرچ باکس میں (میک پر)۔- HTML فائلیں ایک فولڈر میں ہیں جسے خود HTML کہا جاتا ہے ، لیکن ایکسٹینشن ایچ ٹی ایم ایل کے بغیر۔ اس فولڈر میں فائلیں en.js (جاوا اسکرپٹ)، en.css (اسٹائل شیٹس)، تصاویر وغیرہ ہوسکتی ہیں۔ فکر نہ کرو! یہ اضافی فائلیں ہیں جو بطور اور جب بنتی ہیں اور صفحہ کو ظاہر کرنے کے لئے استعمال ہوتی ہیں جیسا کہ آپ نے بیان کیا ہے۔ ان کو حذف نہ کریں! انہیں اپنی ایچ ٹی ایم ایل فائل کی طرح ڈائرکٹری (ہاٹ فولڈر) میں چھوڑ دو ، جس کے بغیر آپ کا صفحہ صحیح طریقے سے ظاہر نہیں ہوگا۔ ایچ ٹی ایم ایل فائل میں ترمیم کرنے کے ل you ، آپ کو یہ جاننا ہوگا کہ ایچ ٹی ایم ایل میں ، یا کسی دوسری زبان میں پروگرام کرنا ہے۔
-

زیر نظر فائل پر دائیں کلک (ونڈوز) یا ڈبل کلک (میک)۔ آپشن کا انتخاب کریں کے ساتھ کھولیں .... اس کے بعد آپ کی ہارڈ ڈرائیو پر انسٹال کردہ تمام براؤزرز کی فہرست ظاہر ہوگی ، جو اس فہرست میں پہلے سے طے شدہ براؤزر ہے۔ یہ فیصلہ کرنا آپ پر منحصر ہے کہ آپ کس کو لیتے ہیں: گوگل کروم ، موزیلا فائر فاکس ، سفاری وغیرہ۔- زیادہ تر کمپیوٹرز پر ، ایک ڈیفالٹ براؤزر ہوتا ہے۔ ٹھوس اصطلاحات میں ، اس کا مطلب یہ ہے کہ آپ کو اس قسم کی فائل کے ل a براؤزر تلاش کرنے کی ضرورت نہیں ہے - سوال میں موجود فائل پر ڈبل کلک کریں اور یہ اس پہلے سے طے شدہ براؤزر کے ساتھ کھل جائے گا۔
- اگر آپ کا کمپیوٹر فائل کو ظاہر نہیں کرسکتا ہے تو ، ونڈوز آپ سے پوچھے گا کہ اسے کون سا ایپلیکیشن کھولنا چاہئے۔ اگر کچھ بھی مناسب نہیں ہے تو ، آپ پر کلک کرکے انٹرنیٹ پر ایپلیکیشن تلاش کرسکتے ہیں ونڈوز اسٹور میں ایک ایپ تلاش کریں. آپ اس پر بھی کلک کرسکتے ہیں اس پی سی پر ایک اور درخواست ڈھونڈیں. فہرست میں ، آپ کو اپنے کمپیوٹر پر نصب براؤزر تلاش کرنا چاہئے۔
-
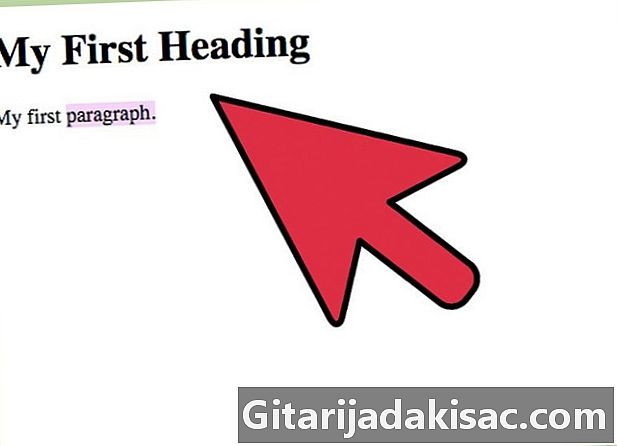
براؤزر میں اپنی HTML فائل دیکھیں۔ مؤخر الذکر خود بخود کوڈ کی لکیریں پڑھتا ہے اور ، تشریح کے بعد ، سکرین پر موجود مواد کو ظاہر کرتا ہے۔ ایڈریس بار میں فائل کی رسائی کا راستہ ظاہر ہوتا ہے - یہ اس بات کا ثبوت ہے کہ یہ صحیح فائل ہے جو کھول دی گئی ہے ، کیونکہ اس کا نام پتے کے آخر میں ظاہر ہوتا ہے۔ -
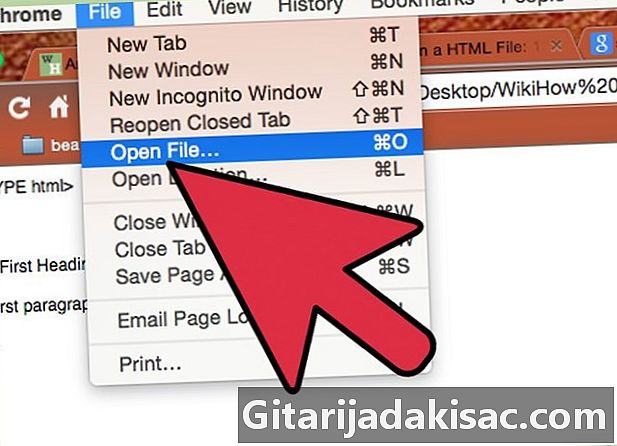
ایک اور طریقہ: اپنا براؤزر لانچ کریں ، اور دبائیں کے لئے Ctrl-اے. سلیکشن ونڈو کھلتی ہے ، اپنی فائل تلاش کریں ، اس پر ڈبل کلک کریں اور یہ براؤزر کے ٹیب میں ظاہر ہوگا۔ فنکشن کے لئے کی بورڈ شارٹ کٹ والا ہر براؤزر کھولیں، یہ مشورہ دیا گیا ہے کہ یہ میکرو کیا ہے جاننے کے لئے مدد سے مشورہ کریں۔
حصہ 3 کسی HTML فائل کو کسی سائٹ پر منتقل کریں
-
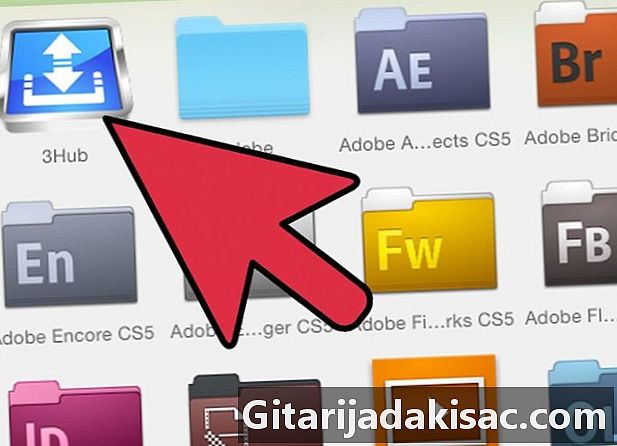
ایف ٹی پی پلیٹ فارم لانچ کریں۔ تین اہم آپریٹنگ سسٹم (ونڈوز ، میک OS ، لینکس) میں ہر ایک کا مقامی FTP کلائنٹ ہے۔ ان کو استعمال کرنے میں ہچکچائیں کیوں کہ ان کا استعمال کرنا آسان ہے ، خاص طور پر اگر آپ کے پاس بہت ساری فائلیں نہ ہوں۔ ورنہ ، آپ ایک ایف ٹی پی کلائنٹ استعمال کرسکتے ہیں ، جیسے فائل زلا یا سائبر ڈسک۔ -
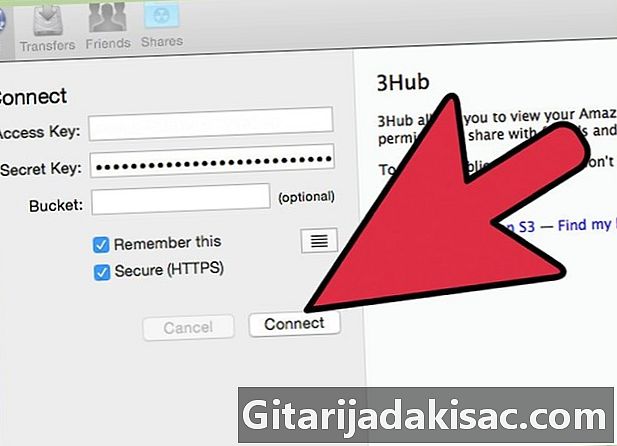
پھر ریموٹ سرور سے جڑیں۔ یہ ویب سائٹ کا سرور ہے۔ اگر آپ اپنے آپریٹنگ سسٹم کے آبائی موکل کو استعمال کررہے ہیں تو ، کسی بھی چیز کی فکر نہ کریں۔ آپ کے بائیں اور دو دائیں طرف دو فریم ہوں گے۔ اوپر اور بایاں آپ کو براہ راست فکر نہیں کرتے ہیں۔ اتفاق سے ، نیچے دائیں فریم کا خیال رکھیں۔ -
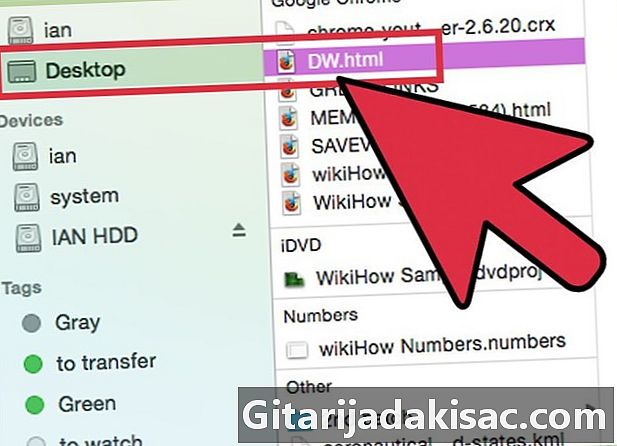
منتقل کرنے کے لئے HTML فائل کا پتہ لگائیں اور اسے فریم میں گھسیٹیں۔ ڈاؤن لوڈ فوری طور پر شروع ہوتا ہے۔ اگر آپ کسی مقامی ایف ٹی پی کلائنٹ سے گزر رہے ہیں تو ، "htdocs" (یا ڈیفالٹ "HTML") نامی فولڈر تلاش کریں اور کلک کریں ڈاؤن لوڈ. اس کے بعد آپ کو کچھ اختیارات کا انتخاب کرنا پڑے گا۔- شارٹ کٹ استعمال نہ کریں! آپ یہاں خود بخود آئینے کے صفحات اور رسائی کے لنکس بنائیں گے ، جو بے حد بیکار ہیں۔
-

منتقلی کے خاتمے کے لئے خاموشی سے انتظار کریں۔ سائٹ کو ریفریش کریں اور اپنی سائٹ کو برائوزر پر لانچ کریں۔ نئے بنائے ہوئے اور بھری ہوئی HTML پیج پر جائیں۔ اگر آپ اپنی سائٹ کا نامکمل ایڈریس داخل کرتے ہیں تو آپ کو ایک ڈائریکٹری نظر آئے گی ، جو زیربحث سب فولڈر کی ہے۔ صرف HTML صفحہ پر کلک کریں (نیلے رنگ کا لنک) جو آپ کی دلچسپی ہے۔
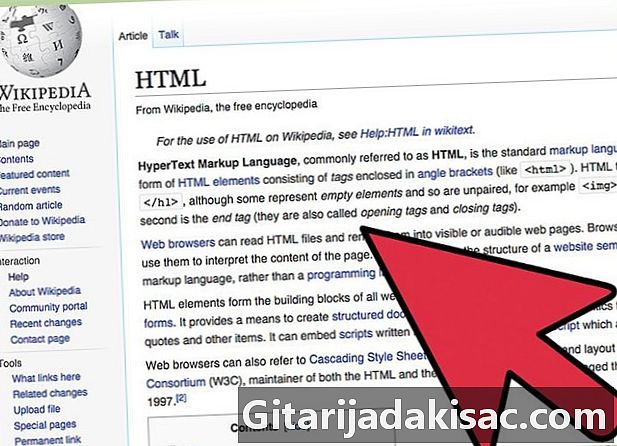
- اگر آپ چاہتے ہیں کہ آپ کی HTML فائلیں مکمل طور پر چلیں تو ، حالیہ براؤزر کا استعمال کریں۔