
مواد
اس مضمون میں: موبائل ایپ استعمال کریں ویب سائٹ استعمال کریں
جی میل کسی بھی وصول کنندہ کو بطور منسلک تصاویر بھیجنے کی صلاحیت پیش کرتا ہے ، چاہے وہ موبائل ایپ پر ہو یا ویب سائٹ پر۔ منسلکات فی 25 ایم بی سے زیادہ نہیں ہوسکتے ہیں۔
مراحل
طریقہ 1 موبائل ایپ استعمال کریں
- جی میل کھولیں۔ Gmail ایپ کو کھولنے کے لئے سرخ "M" آئیکن پر ٹیپ کریں۔ اگر آپ پہلے ہی اپنے فون یا ٹیبلٹ سے جڑے ہوئے ہیں تو ، ایپلی کیشن آپ کے ان باکس میں کھل جائے گی۔
- اگر آپ ابھی تک لاگ ان نہیں ہوئے ہیں تو پہلے اپنا پتہ اور پاس ورڈ درج کریں۔
-

پنسل آئیکن پر ٹیپ کریں۔ یہ آئکن اسکرین کے نیچے دائیں جانب واقع ہے اور دوبارہ ونڈو کھولتا ہے۔ -
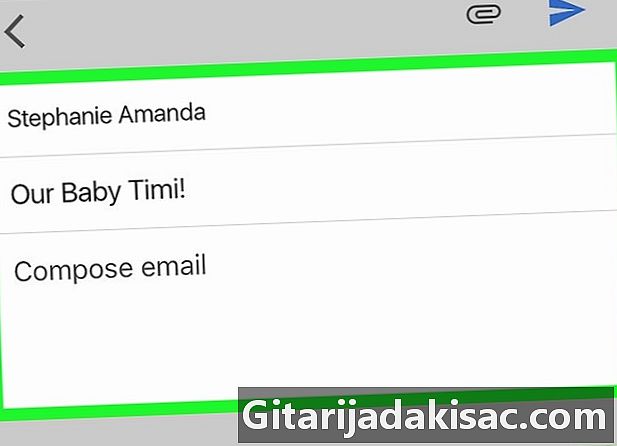
آپ ٹائپ کریں۔ فیلڈ میں وصول کنندہ کا پتہ درج کریں À، فیلڈ میں کوئی چیز شامل کریں اعتراض (اختیاری) اور اپنے میدان میں ٹائپ کریں اپنے لکھیں . -

پیپر کلپ آئیکن پر ٹیپ کریں۔ آپ کو اسکرین کے اوپری دائیں حصے میں مل جائے گا۔ -

تصویر منتخب کریں۔ اسکرین کے نیچے البمز میں سے ایک میں فوٹو ٹیپ کریں۔ آپ اسے منتخب کرنے کے ل a کسی بھی تصویر کو تھپتھپائیں اور تھام سکتے ہیں ، اور پھر اگر آپ مزید تصاویر شامل کرنا چاہتے ہیں تو مزید تصاویر کو تھپتھپائیں گے۔- اگر آپ بیک وقت ایک سے زیادہ تصاویر شامل کرتے ہیں تو دبائیں INSERT اگلے مرحلے پر آگے بڑھنے سے پہلے اسکرین کے اوپری دائیں حصے میں۔
-
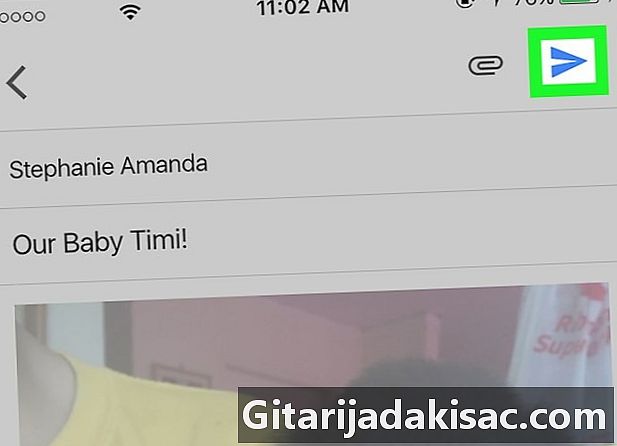
بھیجنے کا بٹن دبائیں۔ یہ اسکرین کے اوپری دائیں طرف کاغذی ہوائی جہاز کا آئیکن ہے۔ منتخب شدہ وصول کنندہ کو منسلک تصاویر کے ساتھ بھیجنے کے لئے تھپتھپائیں۔
طریقہ 2 ویب سائٹ کا استعمال کرتے ہوئے
-
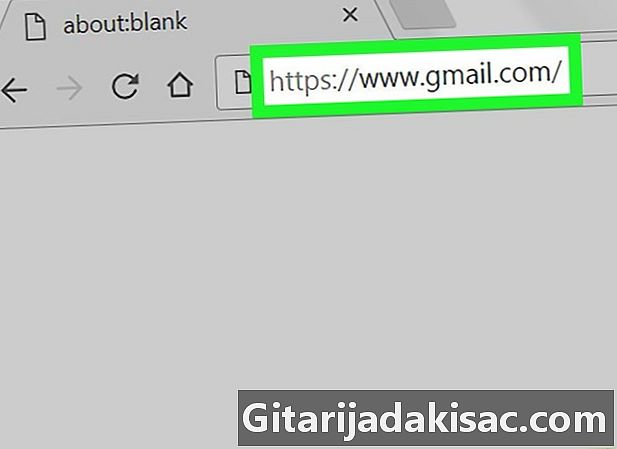
Gmail میں سائن ان کریں۔ اپنے ویب براؤزر میں ، اگر آپ پہلے سے ہی اپنے کمپیوٹر پر اپنے اکاؤنٹ میں لاگ ان ہوچکے ہیں تو اپنے ان باکس کو ظاہر کرنے کے لئے اس صفحے کو کھولیں۔- اگر آپ ابھی تک لاگ ان نہیں ہوئے ہیں تو پہلے پر کلک کریں لاگ ان کریں پھر اپنے پاس ورڈ کے بعد اپنا پتہ درج کریں۔
-

منتخب کریں نیا . یہ بٹن ان باکس کے بائیں جانب ، جی میل ہیڈر کے نیچے ہے۔ اسکرین پر ایک خالی شکل نمودار ہوگی۔ -
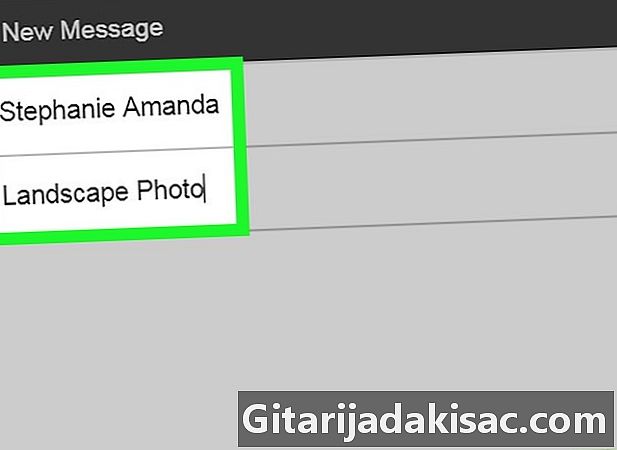
آپ کی ای ٹائپ کریں۔ میدان میں À، وصول کنندہ کا پتہ درج کریں ، فیلڈ میں کوئی شے شامل کریں اعتراض (اختیاری) پھر سرشار فیلڈ میں اپنا ٹائپ کریں۔ -
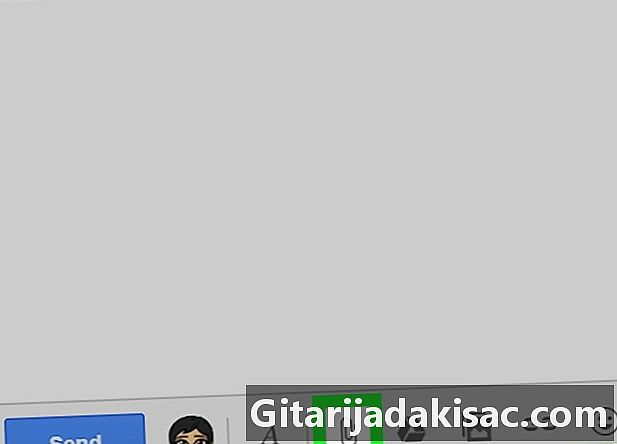
پیپر کلپ کے آئیکون پر کلک کریں۔ یہ آئیکن ونڈو کے نیچے ہے نیا . اس ونڈو کو کھولنے کے لئے اس پر کلک کریں جس سے آپ اپنے کمپیوٹر پر فائلیں شامل کرسکتے ہیں۔- اگر آپ گوگل ڈرائیو سے فوٹو شامل کرنا چاہتے ہیں تو ، اس کے بجائے سہ رخی گوگل ڈرائیو کے آئیکن پر کلک کریں۔
-
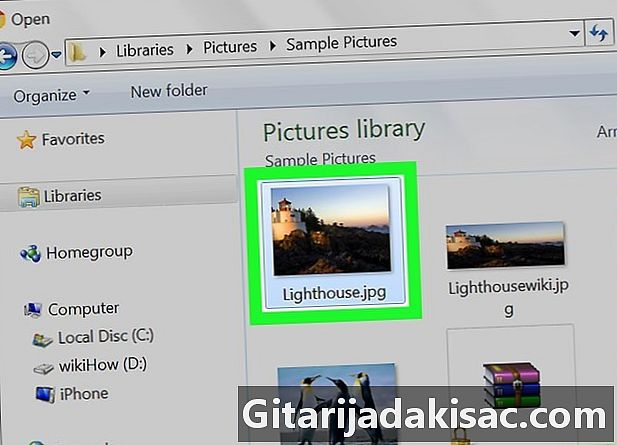
تصویر منتخب کریں۔ وہ فولڈر کھولیں جس میں آپ کے کمپیوٹر پر تصویر ہے اور اس پر ڈبل کلک کریں۔- متعدد تصاویر کو درآمد کرنے کیلئے دبائیں اور تھامیں کنٹرول، آپ جو فوٹو شامل کرنا چاہتے ہیں ان میں سے ہر ایک پر کلک کریں اور پھر منتخب کریں کھولیں.
-
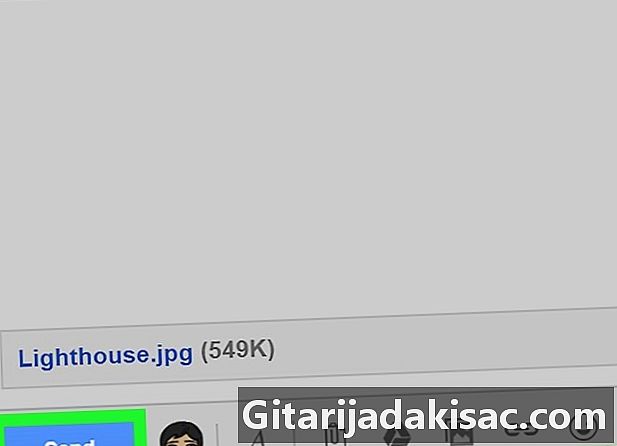
پر کلک کریں بھیجیں. یہ بٹن دوبارہ ونڈو کے نیچے بائیں طرف ہے۔ اپنی اور منسلک تصاویر مخصوص وصول کنندہ کو بھیجنے کے لئے اس پر کلک کریں۔
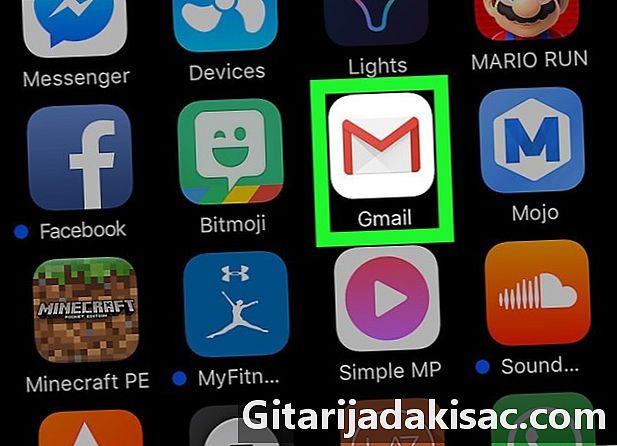
- 25 MB منسلکہ کی حد گوگل ڈرائیو پر مشترکہ تصاویر پر لاگو نہیں ہوتی۔
- بھیجے گئے فوٹو کم معیار کے ہوں گے۔