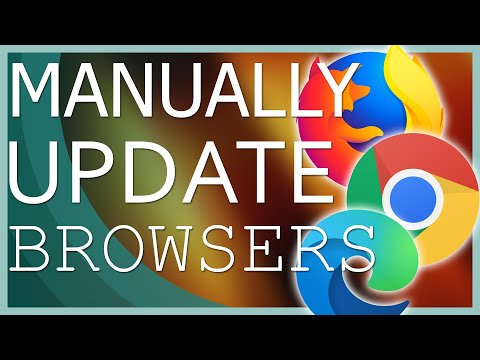
مواد
- مراحل
- طریقہ 1 گوگل کروم کو اپ ڈیٹ کریں
- طریقہ 2 اپ ڈیٹ موزیلا فائر فاکس
- طریقہ 3 ونڈوز 8 پر انٹرنیٹ ایکسپلورر کو اپ ڈیٹ کریں
- طریقہ 4 ونڈوز 7 / وسٹا پر انٹرنیٹ ایکسپلورر کو اپ ڈیٹ کریں
- طریقہ 5 میک OS X پر ایپل سفاری کو اپ ڈیٹ کریں
اپنے انٹرنیٹ براؤزر کو مستقل طور پر اپ ڈیٹ کرنے سے آپ کو براؤزر کی نئی خصوصیات سے فائدہ اٹھانے اور اپنے سسٹم کی حفاظت کرنے کی سہولت ملے گی۔ پہلے سے طے شدہ طور پر ، آپ کا انٹرنیٹ براؤزر خود بخود اپ ڈیٹ ہوجاتا ہے ، لیکن آپ دستی طور پر اپ ڈیٹس کو بھی تلاش اور انسٹال کرسکتے ہیں۔
مراحل
طریقہ 1 گوگل کروم کو اپ ڈیٹ کریں
-

اپنے کمپیوٹر پر گوگل کروم سیشن شروع کریں۔ -

کروم کے اوپری دائیں کونے میں کروم مینو بٹن پر کلک کریں۔ -

پر کلک کریں گوگل کروم کو اپ ڈیٹ کریں. -

پر کلک کریں دوبارہ شروع کریں. براؤزر نئی تازہ کاریوں کا اطلاق کرنے کے قریب ہوگا اور پہلے کھولی تمام ونڈوز اور ٹیبز کے ساتھ دوبارہ کھل جائے گا۔- پر کلک کریں ابھی نہیں اگلی بار اپنے براؤزر کو دوبارہ شروع کرنے پر اپ ڈیٹس کا اطلاق کریں۔
- اگر آپ ونڈوز 8 پر کروم استعمال کررہے ہیں تو ، تمام اوپن سیشن بند کریں اور اپ ڈیٹس انسٹال کرنے کے لئے براؤزر کو دوبارہ اسٹارٹ کریں۔
طریقہ 2 اپ ڈیٹ موزیلا فائر فاکس
-

اپنے کمپیوٹر پر فائر فاکس میں لاگ ان کریں۔ -

پر کلک کریں فائر فاکس اپنے براؤزر کے مینو بار میں۔ -

منتخب کریں فائر فاکس کے بارے میں. فائر فاکس نئی تازہ کاریوں کی جانچ کرے گا اور خود بخود ڈاؤن لوڈ کرے گا -

پر کلک کریں تازہ کاری کے لئے دوبارہ شروع کریں. فائر فاکس آپ کا براؤزر بند کردے گا ، نئی تازہ کاریوں کا اطلاق کرے گا اور خودبخود دوبارہ اسٹارٹ ہوگا۔
طریقہ 3 ونڈوز 8 پر انٹرنیٹ ایکسپلورر کو اپ ڈیٹ کریں
-

دبائیں ترتیبات سیشن کے دائیں طرف.- اگر آپ کوئی ماؤس استعمال کر رہے ہیں تو ، اپنی سکرین کے نیچے دائیں کونے میں کرسر کی طرف اشارہ کریں اور کرسر کو اس میں منتقل کریں ترتیبات.
-

پر کلک کریں کمپیوٹر کی سیٹنگ کو تبدیل کریں. -

پر کلک کریں اپ ڈیٹ اور بازیافت. -

پر کلک کریں ابھی تلاش کریں. ونڈوز انٹرنیٹ ایکسپلورر سمیت نئی تازہ کاریوں کی تلاش کرے گا۔ -

پر کلک کریں اپ ڈیٹس انسٹال کریں مائیکرو سافٹ کی نئی تازہ کاریوں کو لاگو کرنے کے لئے۔ آپ کا کمپیوٹر انٹرنیٹ ایکسپلورر سمیت آپ کے کمپیوٹر پر تمام نئی تازہ کاریوں کا اطلاق کرے گا۔- اگر آپ اس وقت ونڈوز کے دوسرے اپ ڈیٹ کو لاگو نہیں کرنا چاہتے ہیں تو ، درج شدہ تازہ کاریوں کے لئے چیک باکسز کو انکیک کریں جو کلک کرنے سے پہلے انٹرنیٹ ایکسپلورر نہیں ہیں۔ اپ ڈیٹس انسٹال کریں.
طریقہ 4 ونڈوز 7 / وسٹا پر انٹرنیٹ ایکسپلورر کو اپ ڈیٹ کریں
-

پر کلک کریں آغاز اور ٹائپ کریں اپ ڈیٹ تلاش کے میدان میں۔ -

پر کلک کریں ونڈوز کو اپ ڈیٹ کریں تلاش کے نتائج کی فہرست میں۔ ونڈوز اپ ڈیٹ اسکرین ظاہر ہوگی۔ -

پر کلک کریں اپ ڈیٹس تلاش کریں کے بائیں پینل میں ونڈوز کو اپ ڈیٹ کریں. ونڈوز انٹرنیٹ ایکسپلورر سمیت نئی تازہ کاریوں کی تلاش شروع کردے گا۔ -

ونڈوز کے ذریعہ پائی جانے والی تازہ کاریوں کو دیکھنے اور منتخب کرنے کے لئے یہاں دبائیں۔- اگر مائیکرو سافٹ نے آپ کو آگاہ کیا کہ کوئی تازہ کاری دستیاب نہیں ہے تو ، آپ ونڈو کو بند کرسکتے ہیں۔
-

اپ ڈیٹ کی فہرست کا جائزہ لیں کہ آیا انٹرنیٹ ایکسپلورر کے لئے کوئی تازہ کاری دستیاب ہے۔ -

انٹرنیٹ براؤزر پر اپلائی کرنے کے لئے آپ کے تمام انٹرنیٹ ایکسپلورر اپ ڈیٹس کے لئے خانوں کو چیک کریں۔ -

پر کلک کریں ٹھیک ہے، پھر منتخب کریں اپ ڈیٹس انسٹال کریں. ونڈوز آپ کے منتخب کردہ انٹرنیٹ ایکسپلورر اپڈیٹس کا اطلاق کرنا شروع کردے گی۔
طریقہ 5 میک OS X پر ایپل سفاری کو اپ ڈیٹ کریں
- مینو پر کلک کریں ایپل اور منتخب کریں سسٹم کی ترجیحات.
- پر کلک کریں ایپ اسٹور پھر اپ ڈیٹس دکھائیں. تازہ کاریوں والی ونڈو اسکرین پر آویزاں ہوگی۔
- سفاری براؤزر کی تازہ کاریوں کا پتہ لگانے کے ل updates تازہ ترین فہرستوں کو براؤز کریں۔
- بٹن پر کلک کریں اپ ڈیٹ سفاری اپ ڈیٹ کے قریب
- ضرورت پڑنے پر اپنے میک کمپیوٹر کیلئے ایڈمنسٹریٹر پاس ورڈ ٹائپ کریں۔ ایپل سفاری براؤزر کی تازہ کاریوں کا اطلاق کرے گا۔