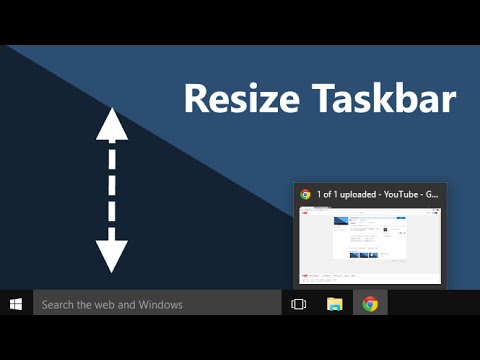
مواد
ایک وکی ہے ، جس کا مطلب ہے کہ بہت سے مضامین متعدد مصنفین نے لکھے ہیں۔ اس مضمون کو بنانے کے لئے ، 13 افراد ، جن میں سے کچھ گمنام تھے ، نے اس کے ایڈیشن اور وقت گزرنے کے ساتھ اس کی بہتری میں حصہ لیا۔چاہے وہ ونڈوز 98 ، ایکس پی یا وسٹا ، آپ کو ٹاسک بار کے سائز کو وسعت دینے یا کم کرنے کے ل computer کمپیوٹر جینئس نہیں ہونا چاہئے۔ بہت ساری وجوہات ہیں جن کی وجہ سے آپ اپنی ٹاسک بار میں ترمیم کرنا چاہتے ہیں ، اس کی خواہش ہوسکتی ہے کہ وہ اس کے سائز کو کم کرے یا بڑھا دے ، اسے غائب ہونے سے بچائے یا خود بخود نمودار ہوسکے یا اسے حرکت دے کر اسے اطراف میں یا اوپر رکھیں۔
مراحل
-

اپنے ٹاسک بار کا سائز تبدیل کرنے کے ل first ، پہلے اس بات کو یقینی بنائیں کہ اسے لاک نہیں ہے۔ ایسا کرنے کے لئے ، ٹاسک بار پر کسی غیر محفوظ مقام پر صرف دائیں کلک کریں ، پھر چیک کریں کہ ٹاسک بار کے سامنے کوئی چپ نہیں ہے۔ اگر وہاں کوئی نہیں ہے تو یہ اچھی بات ہے۔ اگر نہیں تو ، اسے غیر مقفل کرنے کیلئے لاک ٹاسک بار پر کلک کریں۔ -

غیر مقفل ہوجانے کے بعد ، اپنے کرسر کو ٹاسک بار کے اوپری کنارے پر رکھیں۔ ماؤس پوائنٹر دو سر والے تیر کی شکل اختیار کرے گا۔ ایک بار کام مکمل ہوجانے کے بعد ، پھر کلیک کو جاری کیے بغیر ، ماؤس کو اوپر یا نیچے منتقل کریں ، اس بات پر انحصار کریں کہ آپ ٹاسک بار کو وسعت یا کم کرنا چاہتے ہیں۔ -

جب تک ٹاسک بار لاک نہیں ہوتا ہے ، آپ اسے اسکرین کے بائیں یا دائیں یا اوپر کی طرف پوزیشن میں رکھ سکتے ہیں۔ ایسا کرنے کے ل the ، ماؤس کو ٹاسک بار پر غیر مقلد جگہ میں رکھیں اور جس جگہ پر آپ چاہتے ہیں پر کلک کریں اور گھسیٹیں۔ -

اگر آپ چاہیں تو ٹاسک بار کو لاک کرسکتے ہیں۔ ٹاسک بار پر خالی جگہ پر دائیں کلک کریں اور لاک ٹاسک بار پر کلک کریں۔ -

آپ کا کمپیوٹر ٹاسک بار کو خود بخود چھپا سکتا ہے۔ اگر یہ آپ کو پریشان کرتا ہے اور آپ چاہتے ہیں کہ یہ مستقل طور پر نظر آئے ، تو ٹاسک بار کے خالی جگہ پر دائیں کلک کریں اور پراپرٹیز پر کلک کریں۔ ایک ڈائیلاگ باکس ظاہر ہوگا ، ٹاسک بار کو خودکار طور پر چھپائیں 'کے سامنے والے باکس کو چیک کریں۔ اپنی نئی ترتیبات کو ختم اور محفوظ کرنے کیلئے ، ڈائیلاگ باکس کے نیچے ٹھیک پر کلک کریں۔ -

ٹاسک بار پراپرٹیز ڈائیلاگ سے آپ جس اضافی ترتیبات کو تبدیل کرسکتے ہیں وہی ایک ہی فارمیٹ کے دستاویزات کو گروپ کرتے ہیں جو ہمیشہ ٹاسک بار کو اجاگر کرتے ہیں ، اور یقینا فوری رسائی ٹول بار کو ظاہر / چھپا رہے ہیں ان ترتیبات کو فعال یا غیر فعال کرنے کے لئے ، ٹاسک بار کے پراپرٹیز ڈائیلاگ باکس میں مناسب باکس کو چیک یا ان چیک کریں۔ -

یہاں تک کہ آپ نوٹیفکیشن کے علاقے میں دکھائے جانے والے شبیہیں (ٹاسک بار کے دائیں کونے میں والا حصہ) بھی منتخب کرسکتے ہیں۔ کونول پراپرٹیز کا مینو کھولیں اور پھر ڈائیلاگ باکس کے نیچے بٹنوں کو کسٹمائز کریں پر کلک کریں۔ صورتحال کے لحاظ سے دوسری ترتیبات کو اہل یا غیر فعال کیا جاسکتا ہے ، جیسے نوٹیفکیشن ایریا سیٹنگ جیسے گھڑی دکھائی دی ہے یا نہیں ، اور بیکار شبیہیں ڈسپلے نہیں کرنا۔ -

ایک بار جب آپ کی تمام تبدیلیاں مکمل ہوجائیں تو ، یہ تصدیق کرنے کے لئے اپنے کمپیوٹر کا استعمال کریں کہ آپ کی نئی ترتیبات آپ کے لئے درست ہیں۔ اگر یہ معاملہ نہیں ہے تو آپ ہمیشہ پرانی ترتیبات کو بحال کرسکتے ہیں یا نئے مجموعے آزما سکتے ہیں ، اب آپ جانتے ہو کہ اسے کیسے کرنا ہے۔
- ٹاسک بار کو اسکرین کے بائیں یا دائیں بائیں رکھنا آپ کی سکرین کو یا زیادہ سے زیادہ بظاہر اوورلوڈ کرسکتا ہے۔ اسٹارٹ مینو ، ٹاسک بار کے بٹن ، اور نوٹیفیکیشن کے علاقے میں تمام کلسٹر اور اوورلیپ ، جو آپ کی سکرین پر کافی بڑی جگہ کو گھٹا سکتے ہیں۔
- آپ کے ٹاسک بار کے سائز میں اضافہ سے آپ کو جگہ مل سکتی ہے جو مستقبل میں کارآمد ثابت ہوسکتی ہے۔
- ٹاسک بار کو مستقل طور پر چھپانے یا کھلی کھڑکیوں کو جمع کرنے سے آپ اور دوسرے صارفین کے مابین تنازعات پیدا ہوسکتے ہیں۔ دیکھو!