
مواد
- مراحل
- طریقہ 1 iOS پر عمومی سفاری ترجیحات کو تبدیل کریں
- طریقہ 2 میکوس پر عام سفاری ترجیحات کو تبدیل کریں
کسی iOS آلہ پر سفاری کی ترجیحات کو تبدیل کرنے کے ل you ، آپ کو اپنی آلہ کی ترتیبات سے گزرنا ہوگا۔ اگر آپ میکوس کمپیوٹر استعمال کررہے ہیں تو آپ کو براؤزر کی ترجیحات کا مینو استعمال کرنا چاہئے۔ اگرچہ موبائل اور ڈیسک ٹاپ پلیٹ فارم پر ترتیبات ایک جیسی ہیں ، لیکن ڈیسک ٹاپ ورژن میں مزید اختیارات ہیں۔
مراحل
طریقہ 1 iOS پر عمومی سفاری ترجیحات کو تبدیل کریں
-

درخواست کھولیں ترتیبات آپ کے آلے پر درخواست ترتیبات آپ کے گھر کی ایک اسکرین پر ہے اور یہ پہیے کے نشان کی طرح لگتا ہے۔ اگر آپ اسے نہیں ڈھونڈ سکتے ہیں تو ، فولڈر میں دیکھیں افادیت .- یہ طریقہ آئی فون ، رکن اور آئی پوڈ ٹچ پر کام کرتا ہے۔
-
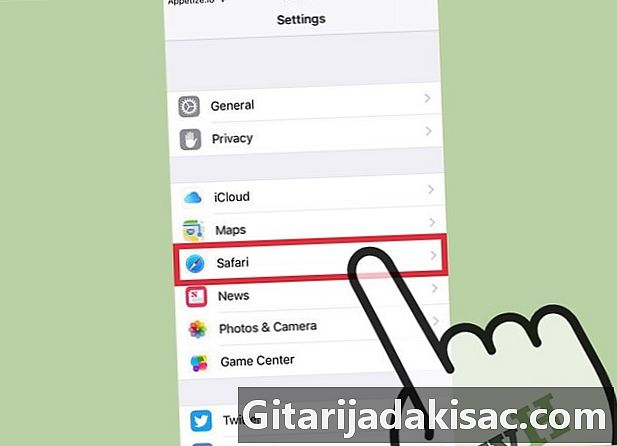
نیچے سکرول سفاری. درخواست سفاری ایپل کی دوسری ایپس جیسے نقشہ جات ، کمپاس اور خبروں کے بیچ میں ہے۔ -
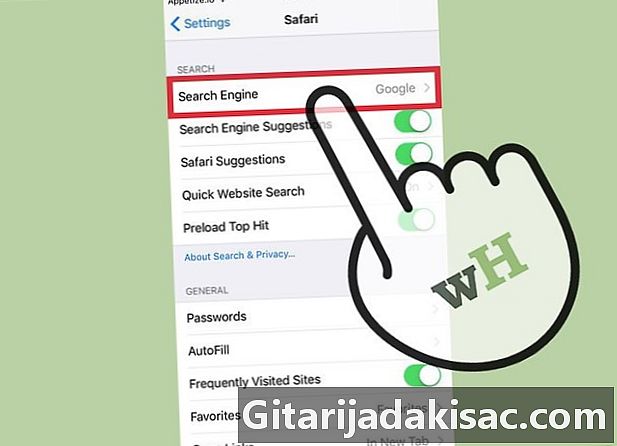
دبائیں سرچ انجن. اگر آپ اپنا ڈیفالٹ سرچ انجن تبدیل کرنا چاہتے ہیں تو دبائیں سرچ انجن اور گوگل ، یاہو ، بنگ یا ڈک ڈکگو کے درمیان انتخاب کریں۔ جب آپ ایڈریس بار میں استفسار کرتے ہیں تو سفاری منتخب انجن کا استعمال کرے گا۔- تقریب تجاویز سرچ انجن جب آپ اپنی سوال کو ٹائپ کریں گے تو آپ انجن سے سرچ کی تجاویز دیں گے۔
- تقریب سفاری تجاویز آپ کو ایپل سے سرچ تجویزات دیں گے۔
-
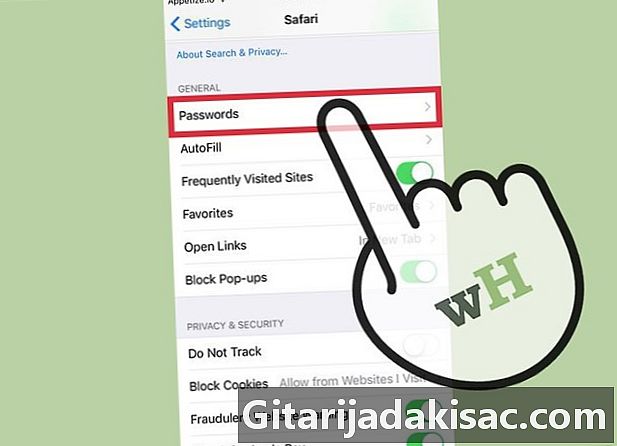
منتخب کریں پاس ورڈ اپنے محفوظ کردہ پاس ورڈز کو دیکھنے کے ل. پاس ورڈز ڈسپلے کرنے کیلئے ایک رس کوڈ درکار ہوگا۔ یہ وہ پاس ورڈز ہیں جن کی آپ نے سائٹوں پر اندراج کیا ہے۔- کسی سائٹ کیلئے رجسٹرڈ صارف نام اور پاس ورڈ دیکھنے کے لئے ، پاس ورڈ کو ٹیپ کریں۔
-

خود کار طریقے سے بھرنا مرتب کریں۔ آٹوفل وہ معلومات ہے جو خود بخود شکلوں میں ظاہر ہوتی ہے۔ آپ اپنا پتہ یا اپنی ادائیگی کی معلومات کو آسانی سے داخل کرنے کے ل use استعمال کرسکتے ہیں۔ یہ مینو آپ کو اپنی رابطہ کی معلومات کو تشکیل دینے کے ساتھ ساتھ اپنے رجسٹرڈ کریڈٹ کارڈز کا نظم کرنے کی سہولت دیتا ہے۔ -
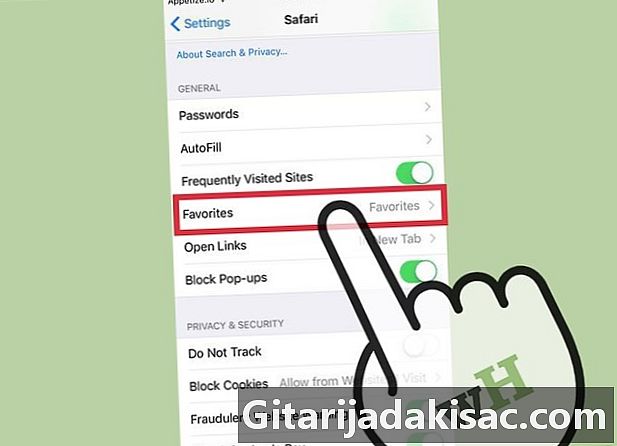
آپشن کا استعمال کرکے اپنے پسندیدہ فولڈر کو تبدیل کریں پسندیدہ. یہ آپشن پسندیدہ فولڈر استعمال کرنے کے لئے منتخب کرنے کی اجازت دیتا ہے۔ آپ متعدد فولڈر منتخب کرسکتے ہیں اور اگر ضروری ہو تو ایک سے دوسرے میں سوئچ کرسکتے ہیں۔ -
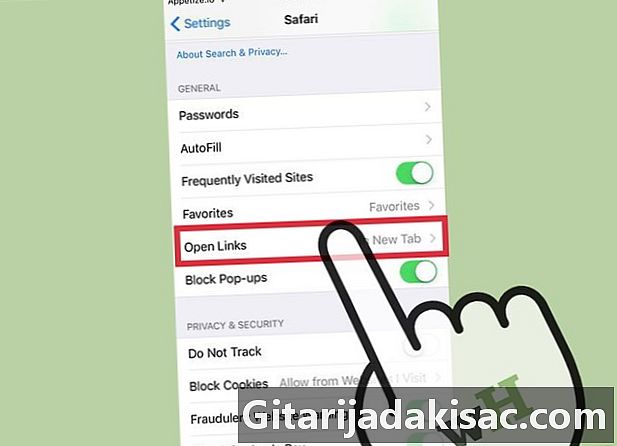
آپشن کے ساتھ روابط کو کھولنے کا طریقہ منتخب کریں روابط کھولیں. اس اختیار کے ساتھ ، آپ لنک کو نئے ٹیب میں یا پس منظر میں کھولنے کا انتخاب کرسکتے ہیں۔ اگر آپ کا انتخاب کریں پس منظر میں، لنکس ایک نئے ٹیب میں کھل جائیں گے ، لیکن ان کو فوری طور پر آگے نہیں بڑھایا جائے گا۔ -
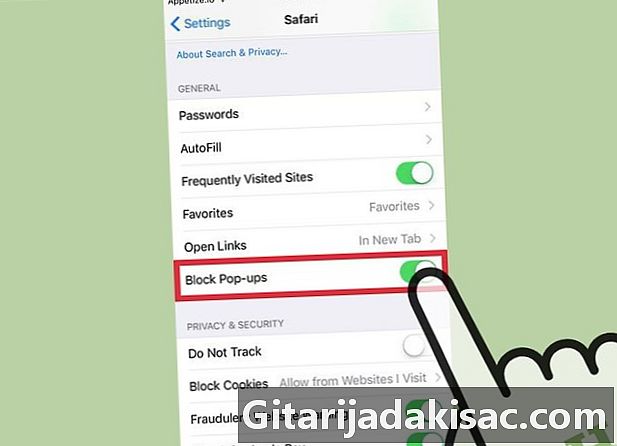
پاپ اپ کو روکنے کے لئے پاپ اپ بلاکر کو فعال کریں۔ سفاری کو زیادہ سے زیادہ پاپ اپ بلاک کرنے کی اجازت دینے کے ل you ، آپ اختیار کو چالو کرسکتے ہیں پاپ اپ کو مسدود کریں. آپ کے پاس اب پاپ اپ ونڈوز نہیں ہوں گی ، لیکن آپ کو سائٹس کے ساتھ پریشانی ہو سکتی ہے جو پاپ اپ پر انحصار کرتی ہیں۔ -
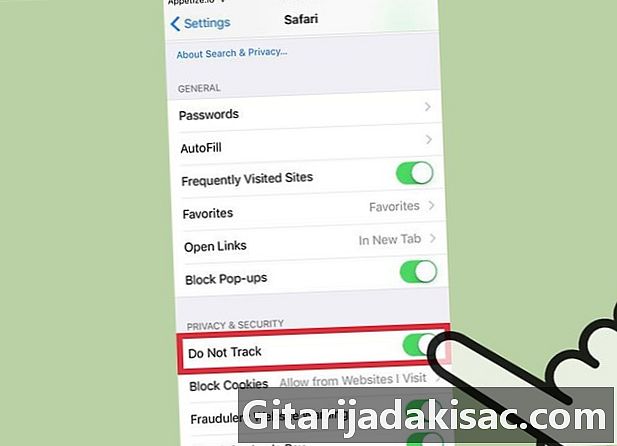
ویب سائٹس کو اپنی براؤزنگ ہسٹری سے باخبر رہنے سے روکیں۔ آپشن پیروی نہ کریں سفاری کو ایسی ویب سائٹوں کو بتانے کی اجازت دیتا ہے جو آپ کو ٹریک نہیں کرنا چاہتے ہیں۔ یہ آپ کی درخواست کا احترام کرنے یا نہ کرنے کی سائٹس پر منحصر ہے ، لیکن وہ سب صارف کی درخواستوں کے حق میں جواب نہیں دیتے ہیں۔ -
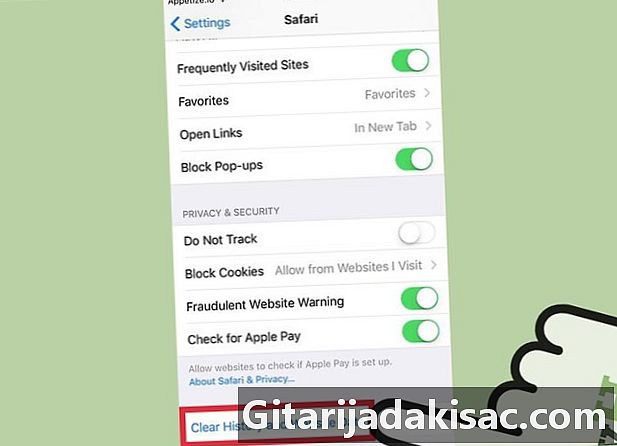
دبائیں تاریخ ، سائٹ کا ڈیٹا صاف کریں. یہ آپشن تمام سفاری براؤزنگ کی تاریخ کے ساتھ ساتھ کوکیز اور کیشے کو بھی حذف کردے گا۔ آپ کے سبھی جڑے ہوئے آلات پر براؤزنگ کی تاریخ بھی حذف ہوجائے گی۔
طریقہ 2 میکوس پر عام سفاری ترجیحات کو تبدیل کریں
-
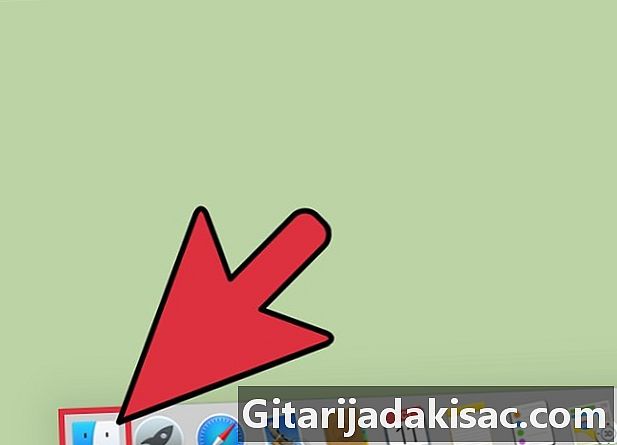
سفاری پروگرام کھولیں۔ سفاری کی ترتیبات کو براؤزر ہی سے تبدیل کیا جاسکتا ہے۔ یقینی بنائیں کہ یہ مینو کے لئے سرگرم عمل ہے سفاری اسکرین کے اوپری بائیں طرف ظاہر ہوتا ہے۔ -
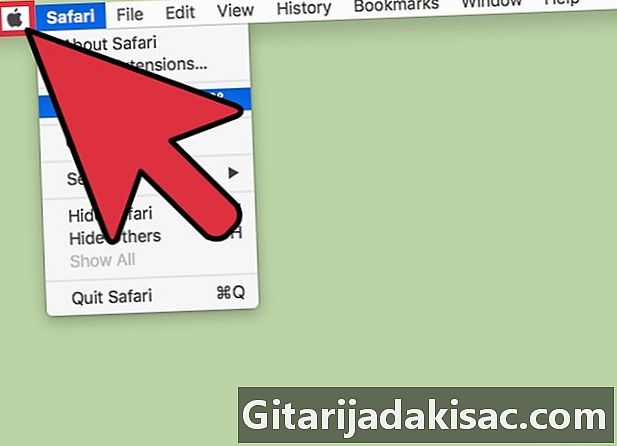
مینو پر کلک کریں سفاری. پھر ، منتخب کریں ترجیحات ٹیب پر سفاری ترجیحات کے ساتھ ایک نئی ونڈو کھولنے کے لئے جنرل. -
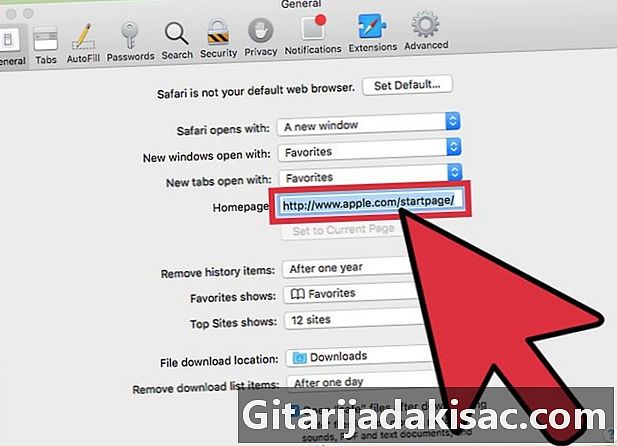
ہوم پیج منتخب کریں۔ میدان میں ہوم پیج، جب آپ سفاری شروع کرتے ہیں تو آپ ظاہر ہونے کے لئے ایک مخصوص صفحہ مرتب کرسکتے ہیں۔ پر کلک کریں فعال صفحہ استعمال کریں کھلے صفحے کو نئے ہوم پیج کے بطور استعمال کرنا۔ -
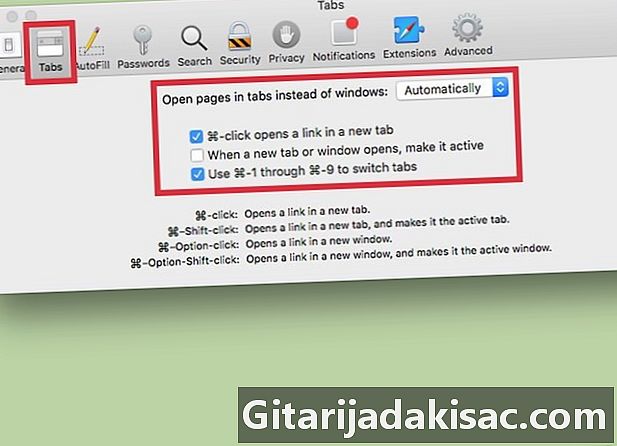
سیکشن کا استعمال کریں ٹیب ٹیبز کے طرز عمل کو تبدیل کرنے کے لئے. آپ ٹیبز کو کھولنے اور ان کے مابین سوئچ کرنے کے ل links رابطے کس طرح شارٹ کٹ کو کھولنے اور چالو کرنے کا انتخاب کرسکتے ہیں۔ -
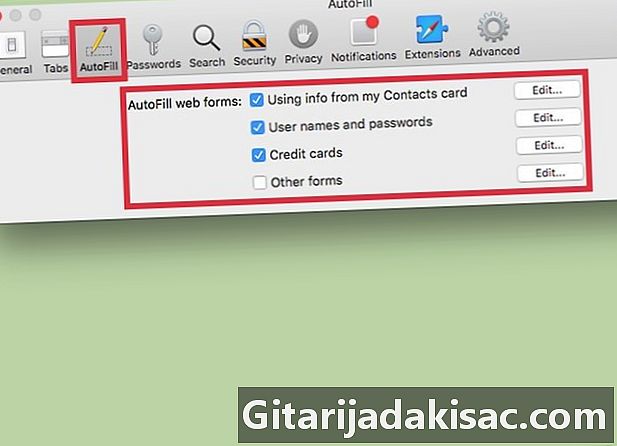
اپنی آٹوفل معلومات مرتب کریں۔ ٹیب میں خود بخود بھرنا، آپ فارم اور کریڈٹ کارڈ کے ساتھ خریداری کے لئے وقف کردہ فیلڈز کو خود بخود بھرنے کے لئے استعمال ہونے والی معلومات کا انتخاب کرسکتے ہیں۔ استعمال کرنے کے لئے مواد کا انتخاب کرنے کے لئے ، کلک کریں تبدیلی ظاہر ہونے والے اختیارات کے آگے -
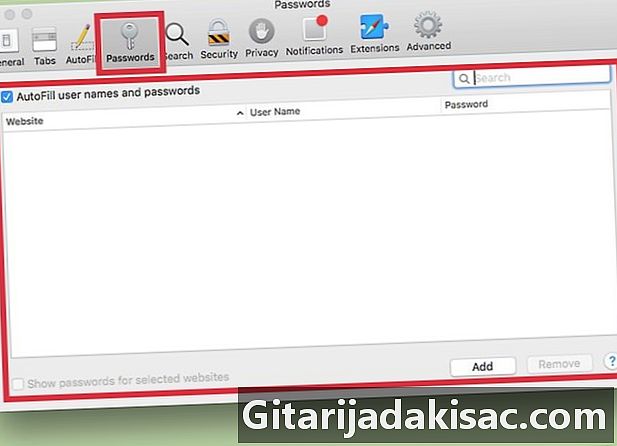
اپنے محفوظ کردہ پاس ورڈ دیکھیں۔ ٹیب پر جائیں پاس ورڈ ان ساری ویب سائٹوں کو دیکھنے کے جن کے پاس ورڈز نے آپ کو محفوظ کیا ہے۔ پاس ورڈ ظاہر کرنے کے لئے ، اس پر ڈبل کلک کریں۔ آپ کے صارف کا پاس ورڈ درکار ہوگا۔ -
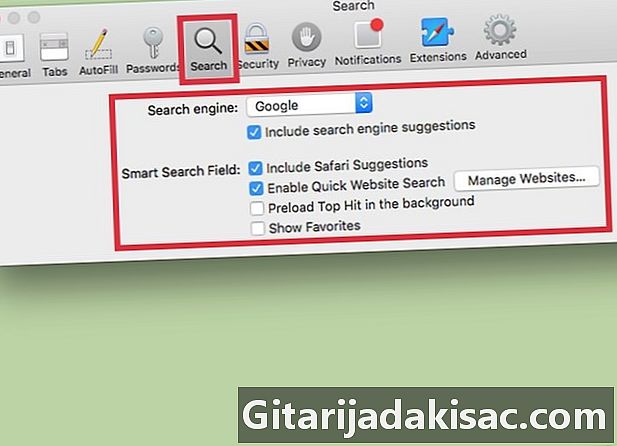
اپنی تلاش کی ترجیحات کو تبدیل کریں۔ ڈراپ ڈاؤن مینو سرچ انجن آپ کو سفاری ایڈریس بار میں سرچ انجن کو استعمال کرنے کے ل change تبدیل کرنے کی اجازت دیتا ہے۔ آپ کا انتخاب گوگل ، بنگ ، یاہو اور ڈک ڈکگو کے درمیان ہوگا۔ ایڈریس بار میں تلاشیاں اب اس نئے انجن کے ذریعہ کی جائیں گی۔- اس مینو کے تحت ، آپ مختلف تلاش کے پیرامیٹرز کو فعال یا غیر فعال کرسکتے ہیں (جیسے سفاری تجاویز کو استعمال کرنا یا نہیں)۔
-
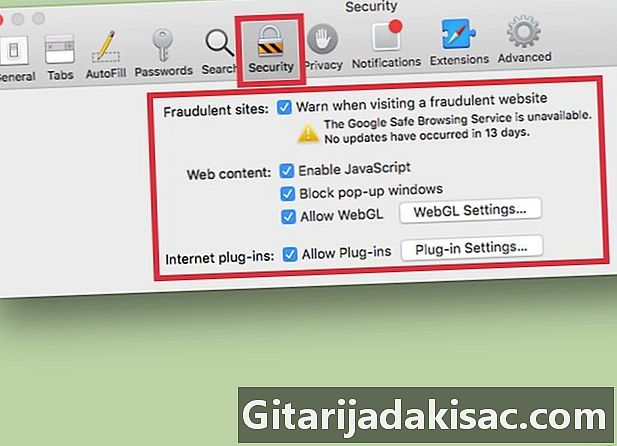
سیکیورٹی کی ترتیبات کو فعال یا غیر فعال کریں۔ ٹیب میں سیکورٹی، آپ سیکیورٹی کی ترتیبات کو اہل یا غیر فعال کرسکتے ہیں جیسے دھوکہ دہی والی ویب سائٹ تک رسائی حاصل کرتے وقت انتباہات ، جاوا اسکرپٹ کو اہل بنانا وغیرہ۔ اگر آپ چاہتے ہیں تو ، آپ ان ترتیبات کو ان کی طے شدہ اقدار پر چھوڑ سکتے ہیں۔ -
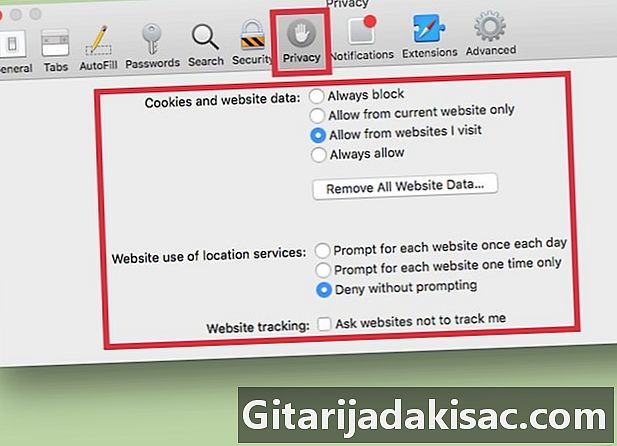
اپنی رازداری کی ترتیبات کو تبدیل کریں۔ ٹیب پر جائیں رازداری اپنی کوکی کی ترتیبات اور ویب سائٹ سے باخبر رہنے کے ل.۔ ٹریکنگ کی ترتیبات کے تحت ، آپ کو مقام کی ترتیبات ملیں گی اور آپ ویب سائٹ کو یہ بھی دیکھنے کی اجازت دے سکتے ہیں کہ ایپل پے کو ترتیب دیا گیا ہے یا نہیں۔ -
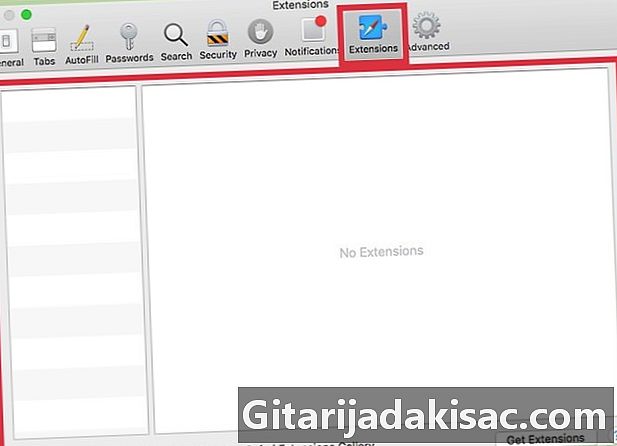
ٹیب میں اپنے ملانے کا نظم کریں توسیعات. آپ نے جو ایکسٹینشن انسٹال کی ہیں وہ اس ٹیب میں درج ہیں۔ اضافی معلومات دیکھنے کے لئے ان میں سے ایک پر کلک کریں۔ اگر آپ سفاری کے لئے دستیاب دیگر ایکسٹینشنز دیکھنا چاہتے ہیں تو ، پر کلک کریں ایکسٹینشنز حاصل کریں کھڑکی کے نیچے دائیں۔ -
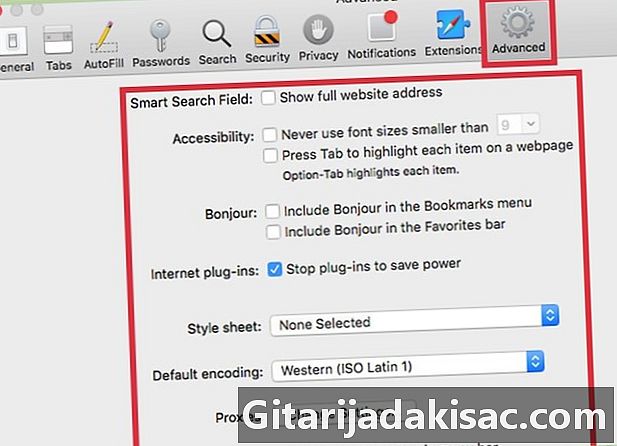
ٹیب میں اپنی جدید ترتیبات کو ایڈجسٹ کریں اعلی درجے کی. اس ٹیب میں آپ کو متعدد ترتیبات کے ساتھ ساتھ مختلف جدید اختیارات ملیں گے جن کو زیادہ تر صارف محفوظ طریقے سے نظرانداز کرسکتے ہیں۔ چھوٹے لوگوں کو ، ٹیب کو پڑھنے میں دشواری کرنے والے افراد کے ل. اعلی درجے کی اس میں قابل رسا اور زوم آپشنز بھی شامل ہیں جو آپ کو اپنی مشین کا استعمال آسان بنادیں گے۔