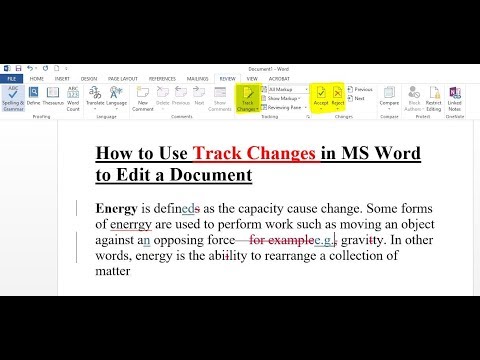
مواد
اس مضمون میں: ورڈ دستاویز میں ترمیم کرنے والے "ٹریک تبدیلیاں" کے اختیار کو فعال کریں
ایک بار جب دستاویز لکھی جاتی ہے ، تو اسے دوبارہ پڑھنا ہمیشہ ہی دلچسپ ہوتا ہے ، یا یہاں تک کہ کسی اور کے ذریعہ آپ کی دستاویز کو دوبارہ پڑھنا چاہئے۔ کسی کی ترمیم یا اطلاع دینے سے پہلے یہ آپ کو تازہ ترین چھوٹی چھوٹی تبدیلیاں یا اصلاحات کرنے کی سہولت دیتا ہے۔ مائیکروسافٹ ورڈ کے ساتھ ، ایک ٹول موجود ہے جو آپ کو اصل ای میں ہر طرح کی تبدیلیاں کرنے اور ان سے باخبر رہنے کی سہولت دیتا ہے اور پھر دستاویز کے آخری ورژن میں ان کو مدنظر رکھتا ہے۔
مراحل
حصہ 1 "ٹریک چینجز" آپشن کو قابل بنائے
- اپنی دستاویز کھولیں۔ اپنے ورڈ دستاویز کو کھولنے کے لئے اس پر ڈبل کلک کریں۔ آپ پہلے ورڈ کو بھی کھول سکتے ہیں ، پھر ٹیب کو منتخب کریں فائل اور بائیں مینو میں کلک کریں حالیہ اپنی دستاویز تلاش کرنے کے ل.
- احتیاط کے طور پر ، اپنے دستاویز کی ایک کاپی بنائیں اور اس کاپی کی پروف پروفنگ شروع کریں۔ بہتر ہے کہ کاپی میں تبدیلیاں کریں اور اصلاحات کریں اور اپنے اصل دستاویز کو اپنے کام کے بیک اپ کے طور پر رکھیں۔
-

نظرثانی ٹیب کو منتخب کریں۔ اپنے ورڈ دستاویز کے ربن پر جائیں اور ٹیب پر کلیک کریں نظر ثانی. اس ٹیب میں ، آپ مختلف خصوصیات کا استعمال کرسکیں گے جو ترمیم سے پہلے کسی دستاویز کو حتمی شکل دینے میں مدد کرتے ہیں۔ -

ٹریک تبدیلیوں کے آئیکن پر ٹیپ کریں۔ یہ ٹیب فنکشن نظر ثانی ربن کے وسط میں ہے۔ یہ آپشن کو چالو کرنے کی اجازت دے گا تبدیلیوں کو ٹریک کریں آپ کی دستاویز کے لئے -

ٹریک چینجز کے دائیں طرف کے آئکن پر کلک کریں۔ ورڈ کے 2013 اور 2016 ورژن میں ، مینو کو دبانے سے آسان نشانات آئیکن کے دائیں تبدیلیوں کو ٹریک کریں مؤخر الذکر کی مختلف ممکنہ خصوصیات کے ساتھ ایک ڈراپ ڈاؤن مینو ظاہر ہوگا۔- آپشن آسان نشانات، بائیں طرف سرخ عمودی لکیر کے مادرن سازی کے ذریعہ ، آپ کو صرف اس بات کا اشارہ دے گا کہ اس لائن میں کوئی تبدیلی واقع ہوئی ہے۔
- دباؤ تمام برانڈزآپ کے پاس اس میں کی جانے والی ہر طرح کی تبدیلیاں ہوں گی ، جیسے فونٹ ، لفظ کو حذف کرنا ، لفظ کا اضافہ وغیرہ۔
- فعالیت کوئی برانڈ نہیںترمیم شدہ ای کو پیش کرے گا ، لیکن بغیر کسی اشارے کے۔ یعنی ترمیم کے بعد حتمی ای۔
- آخر میں ، اگر آپ کا انتخاب کرتے ہیں اصلکسی تبدیلی کے سراغ کے بغیر آپ صرف اپنا ابتدائی ای دیکھیں گے۔
-

آل مارکس کے بٹن کو دبائیں۔ آپشن منتخب کریں تمام برانڈز. اس خصوصیت کو آف کرنے کے بعد ، آپ وہ تمام تبدیلیاں دیکھ سکیں گے جو آپ کے ورڈ دستاویز میں کی جائیں گی۔ تبدیلیاں سرخ رنگ میں نظر آئیں گی اور اصل سیاہ رہیں گی۔
حصہ 2 ورڈ دستاویز میں ترمیم کریں
-

اپنی دستاویز میں ای کو حذف کریں۔ ورڈ دستاویز میں ورژن پر منحصر ہے ، آپ کسی لفظ یا ایک سے زیادہ لائنوں کو حذف کرسکتے ہیں۔ جب آپ اصلی کا کچھ حصہ ہٹاتے ہیں تو ، یہ ای سے غائب ہوجاتا ہے اور اس تبدیلی کا اشارہ دائیں طرف کے ایک سرخ بلبلے کے ذریعہ اس ای کے ساتھ ہوگا جس کا عنوان ابتدائی ای سے ہٹا دیا گیا تھا۔- نوٹ کریں کہ اگر آپ فونٹ کو تبدیل کرتے ہیں جیسے رنگ ، بولڈ کو تبدیل کرنا ، تبدیلی کا اطلاق ای کے دائیں جانب ایک تبصرے کے ساتھ کیا جائے گا جو کی گئی تبدیلی کی وضاحت کرے گا۔
-

اپنی دستاویز میں مزید ای شامل کریں۔ آپ اپنے ای میل میں الفاظ ، جملے شامل کرسکتے ہیں۔ جو تبدیلی کی گئی ہے اس کی نشاندہی کرنے کے لئے شامل ای کا رنگ سرخ ہو گا۔- جب آپ دب کر لائن پر واپس آجائیں واپسی (یا درج عددی کیپیڈ پر) ، اس لائن کی اونچائی پر آپ کے دستاویز کے بائیں طرف ایک چھوٹی بھوری رنگ کی عمودی بار ہوگی۔
-

نیا تبصرہ آئیکن پر ٹیپ کریں۔ منتخب کرکے ای پر تبصرے شامل کریں نئی رائے. یہ آئیکن سیکشن میں ہے تبصروں لانگلیٹ نظر ثانی ربن میں اس پر کلک کریں اور آپ کے تبصرے کے لئے ایک غبارہ آپ کے ای کے دائیں حصے پر آئے گا۔- ایک بار اپنی رائے لکھنے کے بعد ، اپنی دستاویز میں کلیک کریں ، جہاں بھی آپ اسے محفوظ کرنا چاہتے ہیں۔
-

تبدیلیوں کو قبول یا مسترد کریں۔ مختلف دستاویزات کے ساتھ اپنے دستاویز کو دوبارہ پڑھ کر ، آپ تبدیلیوں کو قبول یا مسترد کرسکتے ہیں۔ جب تبدیلی کا انتخاب کیا جاتا ہے (نمایاں کردہ) شبیہیں میں سے کسی ایک پر کلک کریں قبول کریں یا فضلات مجوزہ ترمیم کو شامل کرنا ہے یا نہیں۔ آپ کلک کرکے بھی تمام تبدیلیاں قبول یا مسترد کرسکتے ہیں ▼ دو شبیہیں میں سے ایک اور ایک وقت میں تمام تبدیلیوں پر کارروائی کرنے کا اختیار منتخب کریں۔- نوٹ کریں کہ دستاویزات کو تبدیلیوں کے ساتھ محفوظ کرنا دستاویز کو ویسے ہی محفوظ کرتا ہے ، اور آپ تبدیلیوں کو بعد میں ترمیم کرسکتے ہیں۔
-

اپنی دستاویز کو محفوظ کریں۔ اپنی دستاویز کو بچانے کے ل you ، آپ کی بورڈ شارٹ کٹ استعمال کرسکتے ہیں کے لئے Ctrl (یا ⌘ کمانڈ میک پر) + S. لہذا آپ کی دستاویزات جو تبدیلیاں کی گئیں ان کو برقرار رکھے گی۔

- نوٹ کریں کہ کچھ ای میل ناظرین ترمیم شدہ ای جگہ پر سرخ لنک کے ساتھ سیاہ تبدیلیاں ظاہر کرتے ہیں۔
- توجہ! دوسرے لوگوں کے ذریعہ تصدیق کے عمل میں اپنے دستاویزات رکھنے سے پہلے اپنے اصل دستاویز کی ایک کاپی بنانا نہ بھولیں۔ بصورت دیگر ، آپ اپنا شروعاتی کام کھو سکتے ہیں۔