
مواد
- مراحل
- طریقہ 1 آئی فون کے ساتھ آڈیو ریکارڈ کریں
- طریقہ 2 ایک Android فون کے ساتھ ایک آڈیو ریکارڈ کریں
- طریقہ 3 ونڈوز فون والے آڈیو کو ریکارڈ کریں
آڈیووں کو کسی بھی وقت ریکارڈ کرنے کی صلاحیت جدید سمارٹ فونز پر پائی جانے والی ایک آسان اور اکثر کو نظرانداز کرنے والی خصوصیت ہے۔ آئی فون ایک پہلے سے انسٹال رجسٹریشن کی ایپلی کیشن کے ساتھ آتا ہے ، جیسا کہ زیادہ تر اینڈرائڈ فون بھی ہیں۔ یہاں مفت رجسٹریشن ایپلی کیشنز کی بہتات ہے جو بہت ساری خصوصیات پیش کرسکتی ہیں۔ آپ ان ایپس کو سبق ، محافل موسیقی ، ملاقاتیں ، اپنی بات اور بہت کچھ ریکارڈ کرنے کے لئے استعمال کرسکتے ہیں۔
مراحل
طریقہ 1 آئی فون کے ساتھ آڈیو ریکارڈ کریں
-
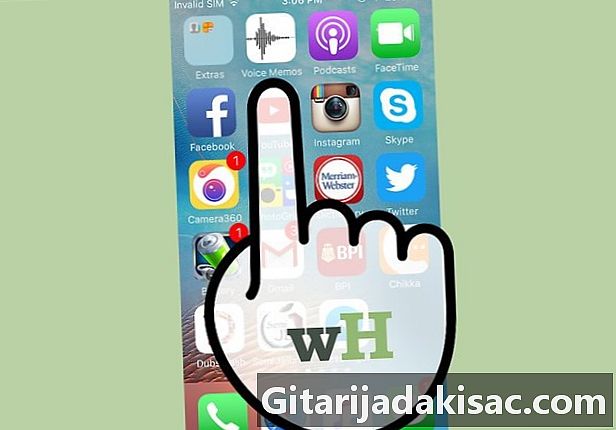
ایپ کھولیں dictaphone. یہ آپ کو اپنے آئی فون پر آڈیو ریکارڈ کرنے کی سہولت دیتا ہے۔ آپ اسے فولڈر میں ڈھونڈ سکتے ہیں افادیت یا دیگر . -
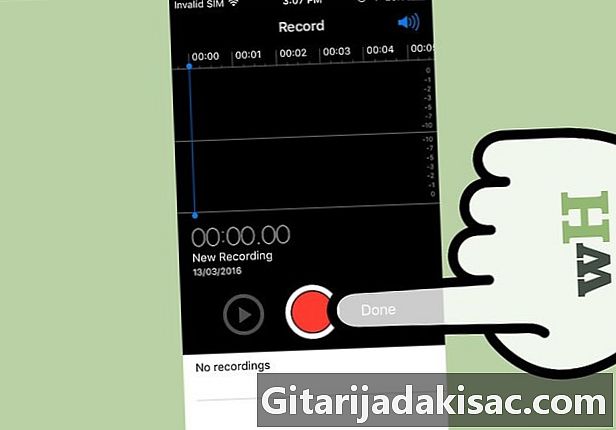
بچانے کے لئے سرخ بٹن دبائیں۔ ایسا کرنے سے ، آپ کا فون خود بخود آلے کے مائکروفون سے آڈیو کی ریکارڈنگ شروع کردے گا۔ -

آڈیو کے ماخذ کی طرف کیمرے کے نیچے کی طرف اشارہ کریں۔ ریکارڈنگ کے وقت بہتر کوالٹی کی آواز حاصل کرنے کے ل you ، آپ کو آڈیو کے ذریعہ فون کے نیچے کی طرف اشارہ کرنے کی ضرورت ہے۔ یہ وہ جگہ ہے جہاں مائکروفون ہے۔ یقینی بنائیں کہ آپ کے ہاتھ میں آلے کے مائکروفون کا احاطہ نہیں ہے۔ بہتر نتیجہ حاصل کرنے کے ل you اپنے اور وسیلہ کے مابین مناسب فاصلہ برقرار رکھنا یقینی بنائیں۔ -

بٹن دبائیں اسٹاپ. ریکارڈنگ کو روکنے کے لئے ایسا کریں۔ آپ دوبارہ سرخ بٹن دباکر ریکارڈنگ کا آغاز کرسکتے ہیں۔ آپ سلائیڈر کو اس جگہ پر منتقل کرسکتے ہیں جہاں آپ چاہتے ہیں کہ ریکارڈنگ دوبارہ شروع ہو۔ -
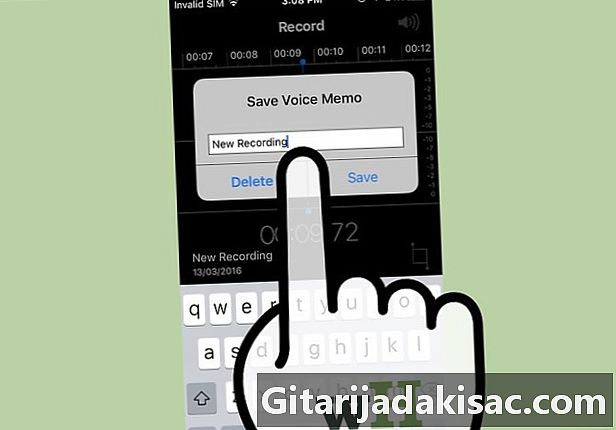
دبائیں نئی رجسٹریشن آڈیو کا نام تبدیل کرنے کے ل. ایک کی بورڈ اور ان پٹ فیلڈ نمودار ہوگا ، جس سے آپ نے ریکارڈنگ کیلئے اپنا نام داخل کرنے کا اشارہ کیا ہے۔ -
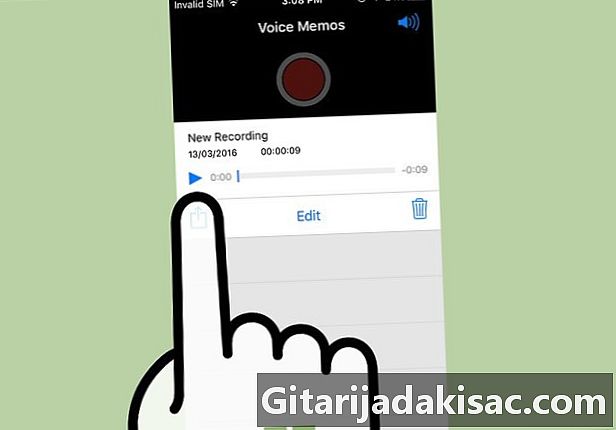
ریکارڈنگ چلانے کے لئے نیلے رنگ کے مثلث کو تھپتھپائیں۔ اس کی مدد سے آپ اسے محفوظ کرنے سے پہلے ریکارڈنگ کو سن سکتے ہیں۔ آپ سلائیڈر کو اس جگہ پر منتقل کرسکتے ہیں جہاں آپ پلے بیک شروع کرنا چاہتے ہو۔ -
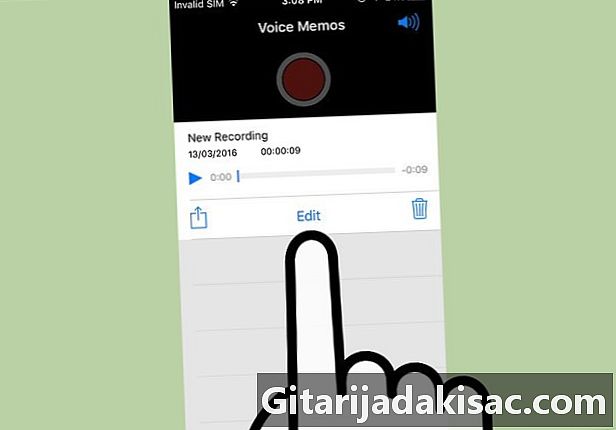
بٹن دبائیں تبدیلی آڈیو کاٹنا یہ بٹن شیئر کے وسط میں ہے اور شبیہیں حذف کریں۔ پھر آئکن پر کلک کریں ٹرم (ایک نیلے رنگ کا چوک. جس کے ہر سرے پر دو لائنیں ہیں ، ایک نیچے اور دوسرا اوپر)۔ اسٹوڈیو کے نام کے دائیں جانب ہے۔- آپ ریکارڈنگ کے اس حصے کو منتخب کرنے کے لئے سلائیڈر سلائیڈرز کو دبائیں اور منتقل کریں جس کو آپ حذف کرنا چاہتے ہیں۔ بٹن دبائیں ہٹائیں انتخاب یا بٹن کو صاف کرنے کے لئے کٹ کسی اور چیز کو حذف کرنا۔
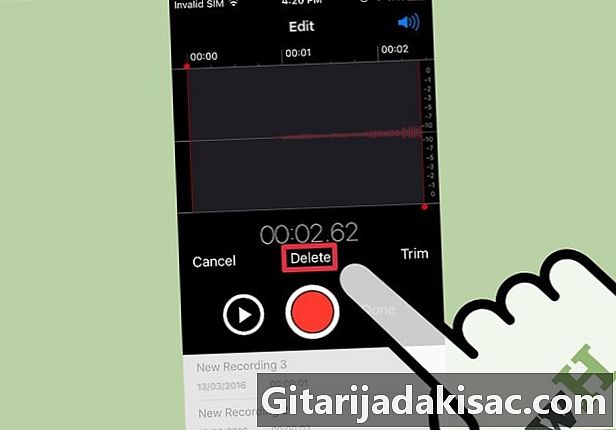
- آپ ریکارڈنگ کے اس حصے کو منتخب کرنے کے لئے سلائیڈر سلائیڈرز کو دبائیں اور منتقل کریں جس کو آپ حذف کرنا چاہتے ہیں۔ بٹن دبائیں ہٹائیں انتخاب یا بٹن کو صاف کرنے کے لئے کٹ کسی اور چیز کو حذف کرنا۔
-
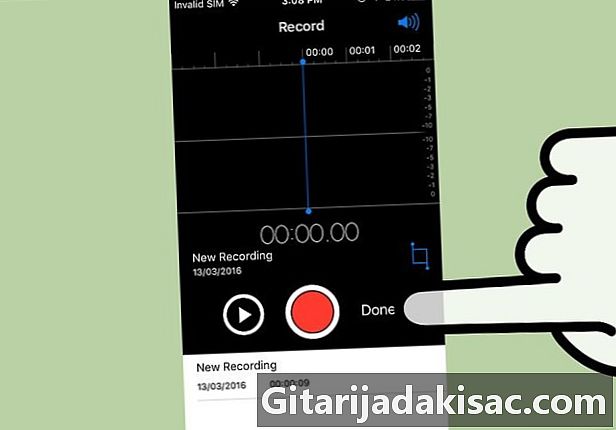
دبائیں ختم جب آپ مطمئن ہوں۔ اگر آپ نے اسٹوڈیو کا نام تبدیل نہیں کیا تھا تو آپ کو ایسا کرنے کے لئے مدعو کیا جائے گا۔ -
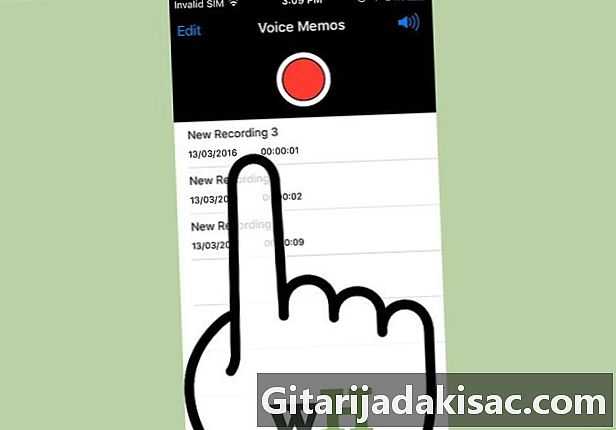
اپنی ریکارڈنگ کھیلیں۔ آپ نے جو آڈیوز ریکارڈ کیے ہیں وہ ایپ میں آئیں گے dictaphone. پلے بیک کنٹرولز کھولنے کے لئے ان میں سے ایک کو دبائیں۔کسی دوسرے شخص ، بٹن کو فائل بھیجنے کے لئے آپ کے پاس شیئر بٹن دبانے کا بھی اختیار ہے تبدیلی آڈیو کو حذف کرنے کے لئے تسلسل یا کوڑے دان کا آئیکن کاٹنا۔ -
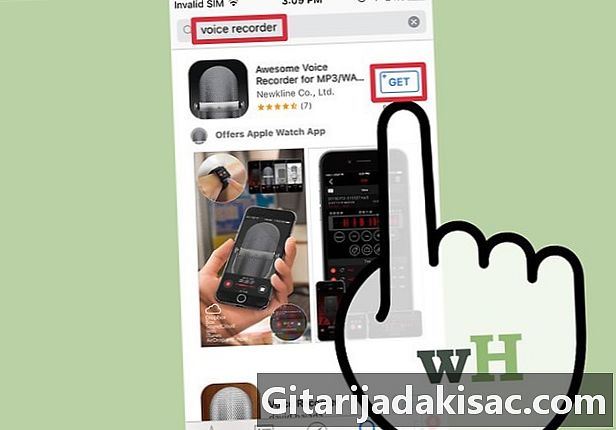
بچانے کے لئے دوسرا اطلاق استعمال کریں۔ بہت سارے ریکارڈرز موجود ہیں جو ایپ اسٹور ڈائیفون میں دستیاب ہیں اور اس میں بہت ساری خصوصیات یا آپ کی ضروریات کو بہتر طور پر پورا کیا جاسکتا ہے۔ ایپ اسٹور کھولیں اور تلاش کریں وائس ریکارڈر اندراج کے لئے ہزاروں کی تعداد میں درخواستوں تک رسائی حاصل کرنا۔ یقینی بنائیں کہ صارف کے جائزے آپ کے لئے موزوں ایپ کو دیکھنے کے ل. پڑھیں۔- ڈکٹیشن مشینیں آپ کو اثرات شامل کرنے ، مختلف شکلوں میں حتمی فائل کو بچانے ، سطحوں کو ایڈجسٹ کرنے ، جدید ترامیم کرنے اور مزید بہت کچھ کرنے کی بھی اجازت دے سکتی ہے۔
طریقہ 2 ایک Android فون کے ساتھ ایک آڈیو ریکارڈ کریں
-

اپنے آلے پر ریکارڈر تلاش کریں۔ ہر اینڈرائڈ فون انوکھا ہوتا ہے اور جب آپ کوئی خاص برانڈ خریدتے ہیں تو ، آپ دیکھیں گے کہ کارخانہ دار کے پاس اپنے آلے پر کسی دوسرے فروش سے مختلف ایپس موجود ہیں۔ اس کے ل Android ، یہ اینڈرائیڈ ڈیوائسز پر وائس ریکارڈنگ کی ایک معیاری ایپلی کیشن موجود نہیں ہے جیسا کہ آئی فون کا ہے۔ یہ ہوسکتا ہے کہ آپ کے فون پر پہلے سے نصب ایک ریکارڈر موجود ہو ، بصورت دیگر آپ اسے خود ڈاؤن لوڈ کریں۔- نامزد درخواستوں کو تلاش کریں ٹیپ ریکارڈر, وائس ریکارڈر, dictaphoneوغیرہ
-

پلے اسٹور سے ریکارڈر ڈاؤن لوڈ کریں۔ اگر آپ کے پاس اپنے آلے پر وائس ریکارڈنگ ایپلی کیشن انسٹال نہیں ہے تو ، آپ اسے گوگل پلے اسٹور سے جلدی انسٹال کرسکتے ہیں۔ ان میں سے زیادہ تر درخواستیں مفت ہیں۔- پلے اسٹور کھولیں اور تلاش کریں وائس ریکارڈر.
- آپ کی ایپلی کیشن کی تلاش کے ل results نتائج کی فہرست کو براؤز کریں۔ بہت سارے آڈیو ریکارڈرز دستیاب ہیں۔ کچھ مفت ہیں اور دیگر ادائیگی کررہے ہیں۔ ایپ کی مقبولیت کے جائزہ کے لئے درجہ بندی کرنے والے ستاروں کو چیک کریں۔ اسکرین شاٹس اور صارف کے جائزوں جیسی تفصیلات دیکھنے کے لئے تھپتھپائیں۔
- بٹن دبائیں انسٹال جب آپ کو درخواست مل جاتی ہے تو آپ کوشش کرنا چاہتے ہیں۔ اگر یہ ادائیگی کرتا ہے تو ، آپ کو قیمت داخل کرنی چاہئے اور دبانے سے پہلے ہی ادائیگی کرنی چاہئے انسٹال.
-

اپنا صوتی ریکارڈر کھولیں۔ جب آپ یہ پروگرام ڈھونڈیں گے اور ڈاؤن لوڈ کریں گے تو ، یہ پیش ہوجائے گا ایپلی کیشنز آپ کے فون پر اور آپ کو اسے کھولنے کے ل press دبائیں۔ آپ اپنے ہوم پیج کے نیچے اور وسط میں گرڈ بٹن دباکر اس مینو تک رسائی حاصل کرسکتے ہیں۔ ریکارڈنگ انٹرفیس ہر درخواست پر مختلف ہوتا ہے ، لہذا اس حصے کا باقی حصہ ایک عام رہنما سے زیادہ کچھ نہیں ہے۔ -
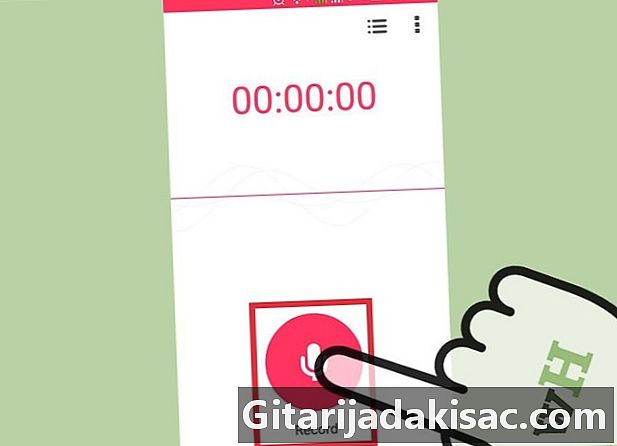
شروع کرنے کے لئے ریکارڈ کا بٹن دبائیں۔ جب آپ نیا ایپ کھولتے ہیں تو ، آپ کو عام طور پر اسکرین پر بھیج دیا جاتا ہے یا اندراج کیا جاتا ہے نئی رجسٹریشن یا اس طرح کی کوئی چیز۔ درخواست پہلے موجود ریکارڈوں کی فہرست کھول سکتی ہے۔ -

آڈیو کے منبع پر اپنے آلے کے نچلے حصے کی طرف اشارہ کریں۔ زیادہ تر Android آلات کے لئے مائیکروفون نچلے حصے میں ہے۔ اس بات کو یقینی بنائیں کہ ریکارڈنگ کے دوران آپ کا ہاتھ مائکروفون کا احاطہ نہیں کرتا ہے۔ -
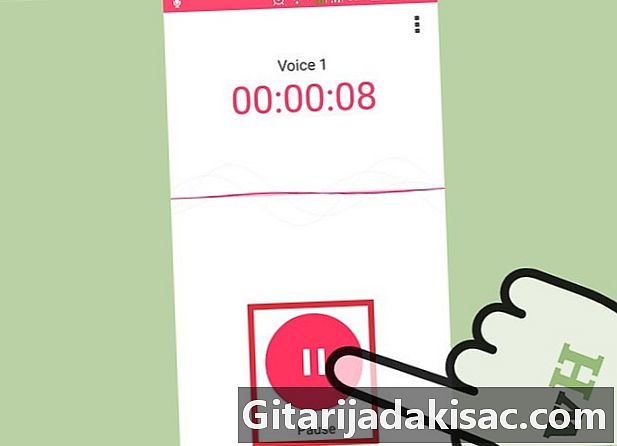
بٹن دبائیں توقف ریکارڈنگ میں خلل ڈالنا۔ آپ کے پاس عام طور پر یہ اختیار ہوتا ہے کہ آپ اپنی رجسٹریشن کو رکے بغیر اسے روکیں۔ یہ آپ کو دوبارہ لانچ کرنے کی سہولت دیتا ہے۔ -
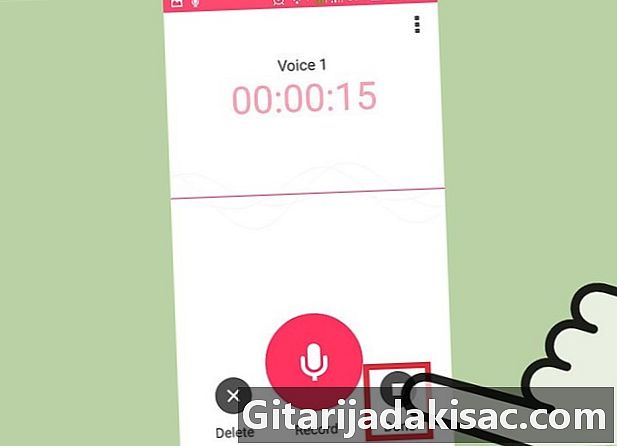
بٹن دبائیں اسٹاپ ریکارڈنگ مکمل کرنے کے لئے یہ کارروائی آپ کے فون پر آڈیو کو ریکارڈ کرے گی ، لیکن اس کا انحصار اس درخواست پر ہوگا جس کے آپ استعمال کررہے ہیں۔ -
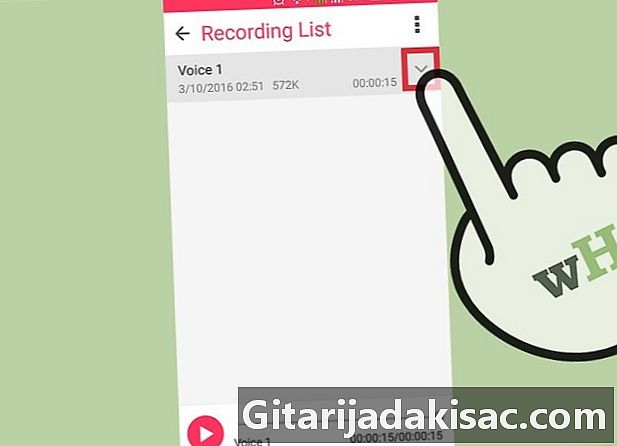
ریکارڈنگ میں ترمیم کریں۔ زیادہ تر ریکارڈنگ ایپلی کیشنز میں بنیادی ترمیم کی خصوصیات شامل کی گئی ہیں اور آپ کو غیر ضروری حصوں کو کاٹنے کی سہولت ملتی ہے۔ بٹن تبدیلی عام طور پر آپ کے ریکارڈنگ مکمل کرنے کے بعد ظاہر ہوتا ہے۔ -
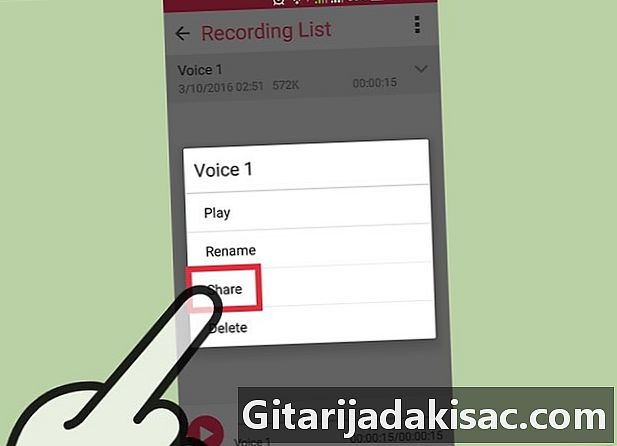
اپنی ریکارڈنگ شیئر کریں۔ بٹن دبائیں شیئر آڈیو کسی دوسرے شخص کو بھیجنے کے ل who جو آپ کے ہنسنے والے ایپ میں سے ایک استعمال کرتا ہے۔ زیادہ تر ریکارڈرز MP3 یا WAV فارمیٹ میں فائلوں کو محفوظ کرتے ہیں ، جو تقریبا کسی بھی ڈیوائس پر چلایا جاسکتا ہے۔
طریقہ 3 ونڈوز فون والے آڈیو کو ریکارڈ کریں
-
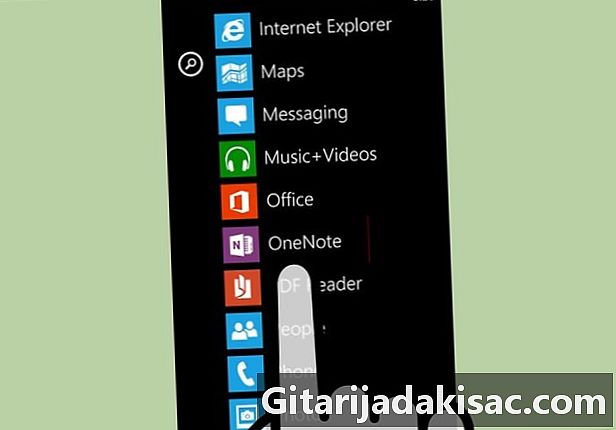
ون نوٹ کی درخواست کھولیں۔ آپ آڈیو کو تیزی سے ریکارڈ کرنے کیلئے فون کی بلٹ میں ون نوٹ ایپ استعمال کرسکتے ہیں۔ آپ کو یہ پروگرام اپنے آلے کی درخواست کی فہرست میں مل جائے گا۔ -

بٹن دبائیں +. یہ کارروائی ون نوٹ میں ایک نیا نوٹ بنائے گی۔ -

رجسٹر. نوٹ کو عنوان دیں ، پھر بٹن دبائیں آڈیو. یہ ایک مائکروفون کی طرح لگتا ہے۔ جب آپ یہ کرتے ہیں تو ، ون نوٹ فوری طور پر آپ کے تبصرے ریکارڈ کرنا شروع کردے گا۔ -
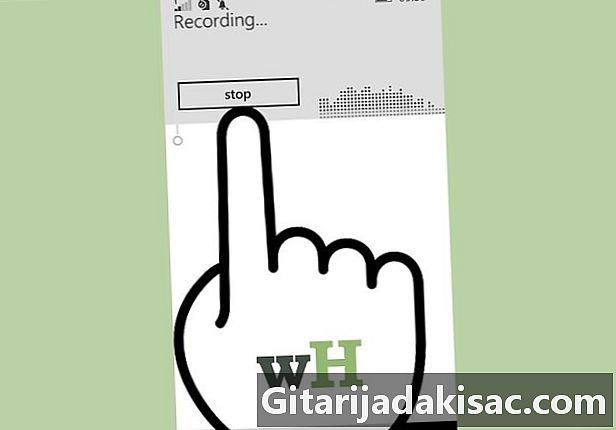
دبائیں سٹاپ جب آپ کام کر چکے ہو لاؤڈیو کو آپ کے نوٹ کے جسم میں شامل کیا جائے گا۔ -
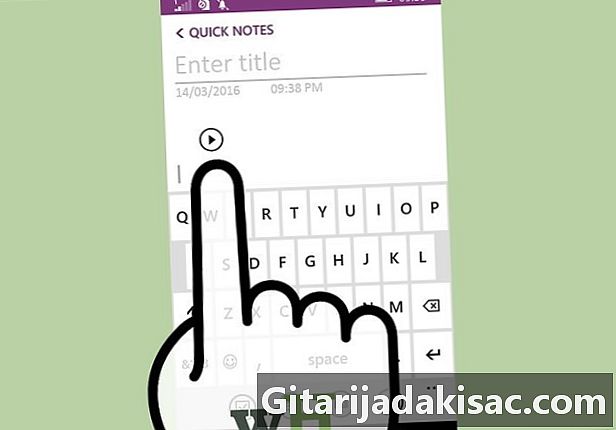
بٹن دبائیں پلے سننے کے لئے. یہ کارروائی آپ کے ریکارڈ کردہ آڈیو نوٹ کو فوری طور پر چلے گی۔ -

دوسرا صوتی ریکارڈر ڈاؤن لوڈ کریں۔ اگر آپ کو مزید اختیارات کی ضرورت ہو تو ، آپ کے پاس رجسٹریشن کی دیگر درخواستیں ڈاؤن لوڈ کرنے کا اختیار موجود ہے۔ ون نوٹ اعلی درجے کی ترمیم یا اشتراک کے اختیارات کو مربوط نہیں کرتا ہے۔ اس کے ل if ، اگر آپ زیادہ طاقتور ریکارڈر چاہتے ہیں تو ، آپ کو ونڈوز اسٹور سے دوسرا ڈاؤن لوڈ کرنا چاہئے۔ ریکارڈنگ کی کئی درخواستیں دستیاب ہیں۔ سب سے عام ہیں:- وائس میموس
- منی ریکارڈر
- الٹی ریکارڈر