
مواد
اس آرٹیکل میں: سیل میں ضرب لگائیں۔مختلف سیلوں میں ملائیں
ایکسل میں ضرب بنانے کا طریقہ سیکھیں۔ آپ ایکسل سیل میں 2 یا زیادہ تعدادوں کو ضرب دے سکتے ہیں ، لیکن آپ ایکسل میں 2 یا زیادہ ایکسل سیل کو بھی ضرب دے سکتے ہیں۔
مراحل
طریقہ 1 سیل میں ضرب
- ایکسل کھولیں۔ یہ گرین ایپ ہے جس میں سفید ایکس ہے۔
- آپ پر کلک کرنا ہوگا نئی ورک بک (ونڈوز پر) یا آن نیا پھر نئی ورک بک (میک پر) جاری رکھنا۔
- اگر آپ کے پاس کوئی خاص ورک بک موجود ہے جسے آپ کھولنا چاہتے ہیں تو اسے ایکسل میں کھولنے کے لئے اس پر ڈبل کلک کریں۔
-
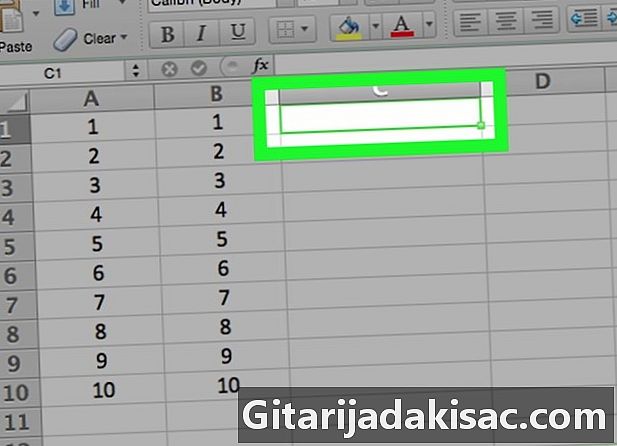
ایک سیل پر کلک کریں۔ اس سے آپ کو ٹائپ کرنے کی اجازت ہوگی۔ -
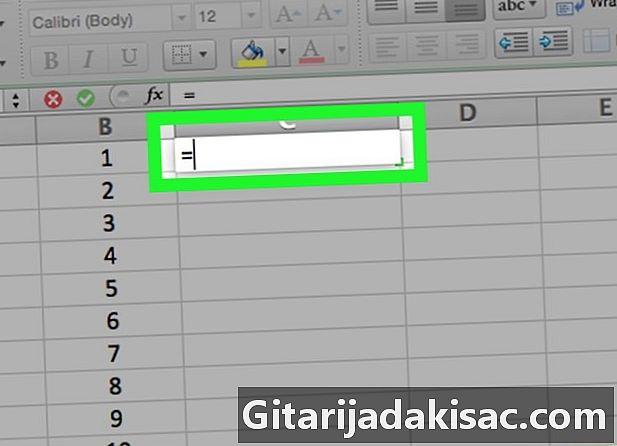
قسم = سیل میں ایکسل میں تمام فارمولے مساوی نشان سے شروع ہوتے ہیں۔ -

پہلا نمبر درج کریں۔ اس کو براہ راست "=" علامت کے بعد داخل کریں (کوئی جگہ خالی نہ کریں)۔ -

قسم * پہلے نمبر کے بعد۔ نجمہ اشارہ کرتا ہے کہ آپ نجمہ سے پہلے کے بعد آنے والے نمبر سے ضرب لگانا چاہتے ہیں۔ -

دوسرا نمبر درج کریں۔ مثال کے طور پر ، اگر آپ پہلی بار 6 داخل ہوئے اور اسے 6 سے ضرب کرنا چاہتے ہیں تو ، آپ کا فارمولا ایسا ہی نظر آنا چاہئے =6*6.- جب تک کہ ان میں سے ہر ایک کے درمیان "*" موجود ہو آپ زیادہ سے زیادہ تعداد کے ل the اس عمل کو دہرا سکتے ہیں۔
-
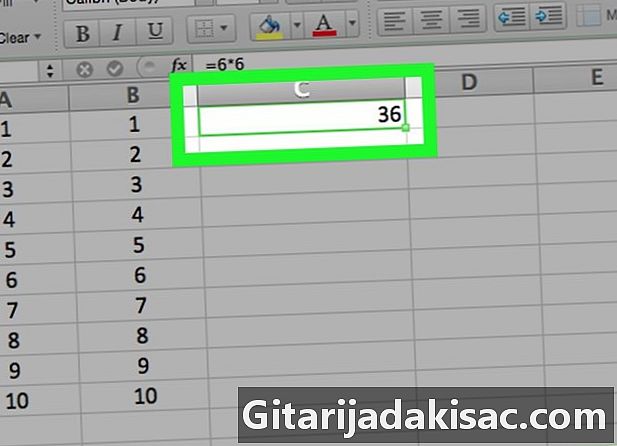
دبائیں اندراج. حساب کتاب ہوگا اور اس فارمولے کا نتیجہ سیل میں ظاہر ہوگا۔ ایڈریس بار میں فارمولا ظاہر کرنے کے لئے سیل پر کلک کریں۔
طریقہ 2 خلیوں کو ضرب دیں
-
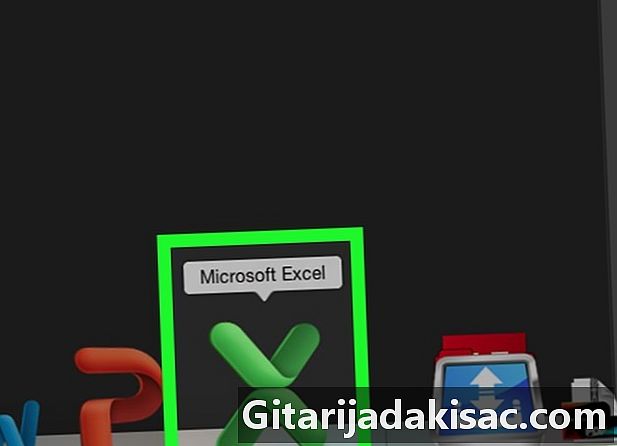
ایکسل ایک ورک بک کھولیں۔ ایکسل دستاویز کو کھولنے کے لئے اس پر ڈبل کلک کریں۔ -
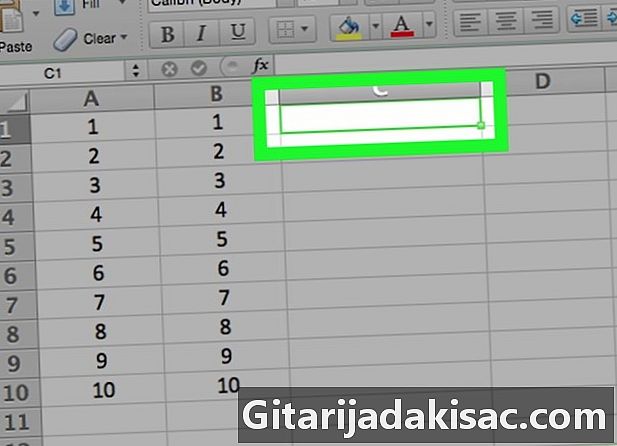
کسی سیل کو منتخب کرنے کے لئے اس پر کلک کریں۔ آپ اندر ٹائپ کرسکیں گے۔ -
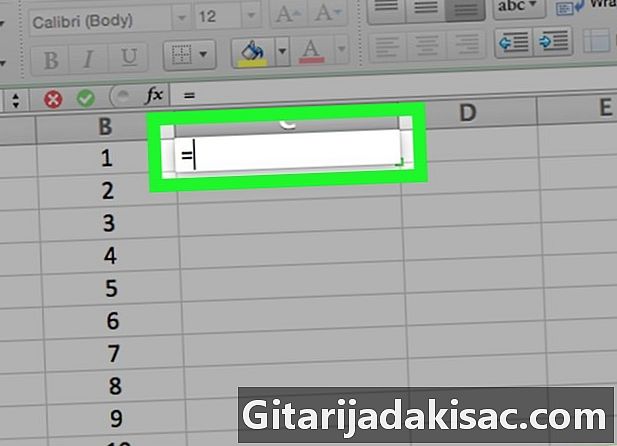
قسم = سیل میں ایکسل میں موجود تمام فارمولے "=" کے اشارے سے شروع ہوتے ہیں۔ -
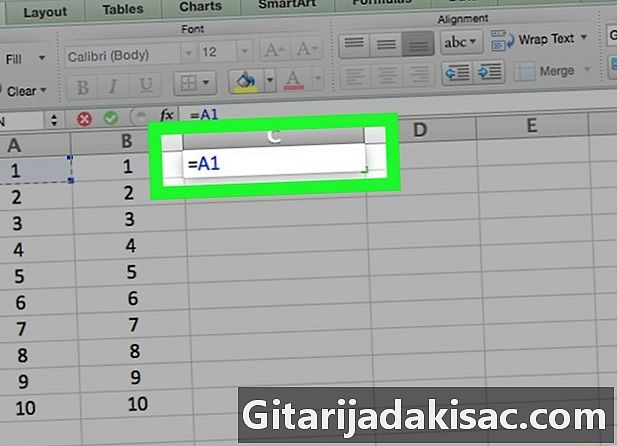
سیل کا نام ٹائپ کریں۔ سیل نام اور "=" نشان کے مابین کوئی جگہ نہیں ہونی چاہئے۔- مثال کے طور پر ، اپنے فارمولے میں پہلے نمبر کے طور پر A1 میں درج کردہ قدر کو استعمال کرنے کے لئے سیل میں "A1" ٹائپ کریں۔
-

قسم * پہلے سیل کے نام کے بعد۔ یہ ایکسل کو بتاتا ہے کہ آپ نجمہ سے پہلے قیمت کو اگلے درجے کی طرف سے ضرب کرنا چاہتے ہیں۔ -

کسی دوسرے سیل کا نام ٹائپ کریں۔ دوسرے سیل کی قدر آپ کے فارمولے کی دوسری متغیر ہوگی۔- مثال کے طور پر ، فارمولہ حاصل کرنے کے لئے سیل میں "D5" ٹائپ کریں:
= A1 * D5. - آپ اس فارمولے میں 2 سے زیادہ سیل ناموں کو شامل کرسکتے ہیں ، لیکن آپ کو ہر سیل نام کے درمیان * ٹائپ کرنا ہوگا۔
- مثال کے طور پر ، فارمولہ حاصل کرنے کے لئے سیل میں "D5" ٹائپ کریں:
-

دبائیں اندراج. ایکسل حساب کتاب کرے گا اور سیل میں نتیجہ ظاہر کرے گا۔- اس سیل پر کلک کریں جہاں ایکسل ایڈریس بار میں فارمولا ڈسپلے کرنا ہے۔
طریقہ 3 خلیوں کی ایک حد کو ضرب دیں
-

ایکسل ایک ورک بک کھولیں۔ ایکسل دستاویز کو کھولنے کے لئے اس پر ڈبل کلک کریں۔ -
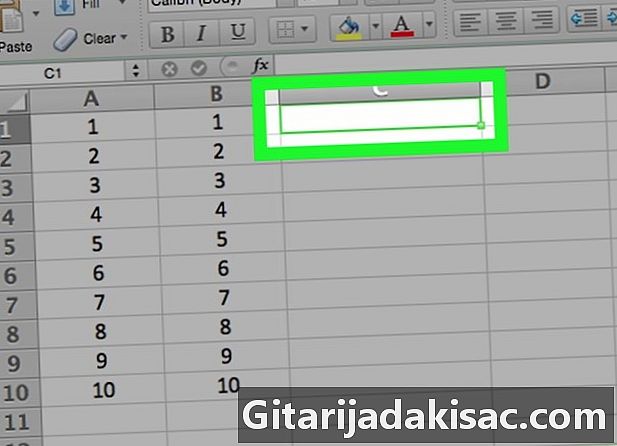
ایک سیل منتخب کریں۔ اس میں ٹائپ کرنے کے قابل ہونے کے لئے اس پر کلک کریں۔ -

قسم = مصنوعات ( آپ کے سیل میں یہ کمانڈ اشارہ کرتا ہے کہ آپ ان کے درمیان عناصر کو ضرب دینا چاہتے ہیں۔ -

پہلے سیل کا نام ٹائپ کریں۔ ڈیٹا کی حد کے اوپری حصے میں یہ پہلا سیل ہونا چاہئے۔- مثال کے طور پر ، آپ "A1" ٹائپ کرسکتے ہیں۔
-

قسم :. دو نقطے (:) ایکسل کو بتائیں کہ آپ اپنے اندر داخل ہونے والے پہلے سیل سے لے کر آخری سیل تک ہر چیز کو ضرب دینا چاہتے ہیں۔ -

کسی دوسرے سیل کا نام ٹائپ کریں۔ اگر آپ سبھی خلیوں کو پہلی سے اگلی صف میں ضرب کرنا چاہتے ہیں تو یہ سیل پہلے کالم کے ساتھ اسی کالم یا قطار میں ہونا چاہئے۔- مثال میں ، A1 ، A2 ، A3 ، A4 ، اور A5 خلیوں کے مندرجات کو ایک ساتھ ضرب کرنے کے لئے A5 ٹائپ کریں۔
-

قسم ) پھر دبائیں اندراج. یہ آخری قوسین فارمولا بند کردیتا ہے اور انٹر کلید کمانڈ شروع کرتی ہے۔ خلیوں کو ایک ساتھ بڑھایا جائے گا اور نتیجہ آپ کے منتخب کردہ سیل میں ظاہر ہوگا۔- اگر آپ ضرب کی حد میں کسی سیل کے مندرجات کو تبدیل کرتے ہیں تو نتیجہ بھی بدل جائے گا۔

- اگر آپ خلیوں کی ایک حد کے مصنوع کا حساب لگانے کے لئے اگر مصنوعات کا فارمولا استعمال کرتے ہیں تو ، آپ ایک سے زیادہ کالم یا قطار کا انتخاب کرسکتے ہیں۔ مثال کے طور پر ، اگر آپ "= product (A1: D8)" ٹائپ کرتے ہیں تو ، رینج (A1-A8، B1-B8، C1-C8، D1-D8) کی طرف سے وضاحت کردہ مستطیل میں موجود تمام سیل اقدار ان کے درمیان کئی گنا ہوجائیں گی۔