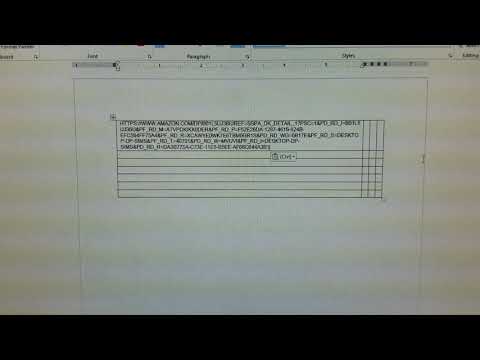
مواد
اس آرٹیکل میں: ایک تصویری اضافہ کریں ای ریفرنسز کے ساتھ ایک تصویر اپ ڈریس کریں
مائیکروسافٹ ورڈ آپ کو دستاویزات کی وضاحت کرنے کے لئے تصاویر کو سرایت کرنے اور ایک ساتھ کرنے کی اجازت دیتا ہے۔ تاہم ، آپ کو ڈیفالٹ سیٹنگوں کو تبدیل کرنے کے ل the امیجز کے گرد چرم بنانے کا طریقہ سیکھنا چاہئے۔ ای ڈریسنگ آپ کو کسی شبیہ کے سامنے یا اس کے آس پاس ، اور پیچھے رکھنے کی اجازت دیتی ہے۔
مراحل
حصہ 1 ایک تصویر شامل کریں
-
اپنے کرسر کو ای میں لگائیں جہاں آپ کوئی تصویر شامل کرنا چاہتے ہو۔ ورڈ پر تصاویر کے ساتھ کام کرنے کے لئے ایک ماؤس مفید ہے کیونکہ اگر آپ تصویر پر کلک کرکے گھسیٹتے ہیں تو آپ سائز اور شکل کو بہتر طریقے سے کنٹرول کرسکتے ہیں۔ -
صفحے کے اوپری حصے میں "داخل کریں" مینو پر کلک کریں۔ "شبیہہ" آئیکن کو تلاش کریں۔ اس سے آپ اپنے کمپیوٹر یا اپنے قارئین پر کسی بھی jpg ، pdf یا دوسری قسم کی شبیہہ دستاویز میں داخل کرسکتے ہیں۔ -
اپنے کمپیوٹر پر امیجز لائبریری سے منتخب کرنے کے لئے "امیجز براؤز کریں" کو منتخب کریں۔ اگر آپ کی تصویر ڈیسک ٹاپ پر ہے یا کسی دوسرے فولڈر میں ہے تو "کسی فائل سے تصویر داخل کریں" کا انتخاب کریں۔ -
اپنی تصویر پر کلک کریں۔ پھر ڈائیلاگ باکس کے نیچے دیئے گئے "داخل" بٹن پر کلک کریں۔ -
چیک کریں کہ وہ تصویر ہے جس کو آپ داخل کرنا چاہتے ہیں۔ یاد رہے کہ ورڈ کے لئے ڈیفالٹ ترتیب شبیہہ کو "الائنٹ ٹو ای" وضع کرنے کے لئے ہے۔ اس کا مطلب یہ ہے کہ اسے ایک بڑے کردار یا ای کی ایک بڑی لائن کی طرح سمجھا جائے گا۔- کسی تصویر کی ڈریسنگ تصویر کے آس پاس ، شبیہ پر یا شبیہ کے پیچھے رکھنا ممکن بناتی ہے۔
حصہ 2 ای کے ساتھ ایک تصویر تیار کریں
-
ماؤس کے ساتھ تصویر پر کلک کریں. اس سے مینو کھل جائے گا تصویری ٹولز لفظ پر اگر آپ شبیہ کے باہر کلک کرتے ہیں تو ، یہ مینو غائب ہوجاتا ہے اور آپ ای فارمیٹنگ مینو میں واپس آجاتے ہیں۔ -
بٹن کے لئے دیکھو "ای ڈریسنگ ای. ورڈ کے اس ورژن پر منحصر ہے کہ آپ استعمال کر رہے ہو ، یہ "آرگنائز" زمرہ میں ہے یا اعلی درجے کی لے آؤٹ ڈرائنگ ٹولز یا اسمارٹ آرٹ ٹولز ٹیب کے تحت ہے۔ -
ای پر جلد کے بٹن پر کلک کریں۔ آپ کے پاس ڈراپ ڈاؤن مینو ہوگا۔ -
اپنی ضروریات کے مطابق مندرجہ ذیل میں سے ایک اور ڈریسنگ اختیارات منتخب کریں۔- اگر آپ کی تصویر مربع ہو اور آپ اپنی تصویر کی مربع سرحد کے آس پاس ای پہننا چاہتے ہو تو "فریمڈ" کا انتخاب کریں۔
- اگر آپ چاہتے ہیں کہ تصویر اپنی لائن پر برقرار رہے ، لیکن اوپر اور نیچے ای کے دو حصوں کے درمیان منتخب کریں۔
- لباس کے ل "" قریب "کا انتخاب کریں اور گول یا فاسد شکل کی شبیہ کے آس پاس۔
- ڈریسنگ کے پوائنٹس کو تبدیل کرنے کے لئے "کے ذریعے" کا انتخاب کریں۔ اگر آپ چاہتے ہو کہ ای کسی طرح ایمبیڈڈ ہو ، یا اگر آپ تصویری فائل کی سرحدوں کی پیروی نہیں کرنا چاہتے ہیں تو یہ بہترین انتخاب ہے۔ یہ ایک اعلی درجے کی ترتیب ہے کیونکہ آپ کو اصل سرحدوں کو منتقل کرنے کے لئے تصویری پوائنٹس کو گھسیٹنے کی ضرورت ہوگی۔
- ای کے پیچھے فلجری امیج استعمال کرنے کے لئے "ای کے پیچھے" کا انتخاب کریں۔
- e پر شبیہہ ظاہر کرنے کے لئے "e کے سامنے" کا انتخاب کریں۔ آپ کو رنگ تبدیل کرنے کی ضرورت ہوگی ورنہ ناجائز ہونے کا خطرہ۔
-
تصویر پر کلک کریں اور اپنے ای ڈریسنگ آپشن کو منتخب کرنے کے بعد اسے منتقل کریں۔ پروگرام کی مدد سے اب آپ اپنی مرضی کے مطابق ، ای کے ساتھ ، جہاں آپ چاہتے ہو ، رکھ سکتے ہیں۔ -
ڈریسنگ ای کے لئے مختلف اختیارات کی جانچ کریں۔ ہر تصویر اور منصوبے کے لئے ایک مختلف ای ڈریسنگ کی ضرورت ہوتی ہے۔ ہر بار جب آپ نئی تصویر شامل کریں تو دہرائیں۔