
مواد
- مراحل
- طریقہ 1 پوری اسکرین پر قبضہ کریں
- طریقہ 2 اسکرین کے ایک حصے پر قبضہ کریں
- طریقہ 3 ونڈو پر قبضہ کریں
- طریقہ 4 کلپ بورڈ میں کیپچر محفوظ کریں
- طریقہ 5 پیش نظارہ کے ساتھ کیپچر
چاہے کوئی مضحکہ خیز تصویر استعمال کی جائے یا کسی تکنیکی معاون کے ساتھ کسی مسئلے کے بارے میں بات کی جائے ، یہ جاننا کہ اس کے کمپیوٹر پر اسکرین شاٹ کیسے بنانا ہے۔ خوش قسمتی سے ، میک OS X پر اسکرین شاٹ لینا انتہائی آسان ہے۔ صرف ان احکامات کو استعمال کرنے کا طریقہ سیکھیں جو آپ کو اپنے میک یا میک بوک سے اس کی سہولت فراہم کریں گی۔
مراحل
طریقہ 1 پوری اسکرین پر قبضہ کریں
- پر دبائیں کمان + شفٹ اور 3. آپ کو ایک چھوٹی سی کیمرہ کی آواز ہوگی۔ یہ سب سے آسان اسکرین شاٹ ہے: آپ اس وقت کی پوری اسکرین کو ریکارڈ کریں گے۔
-
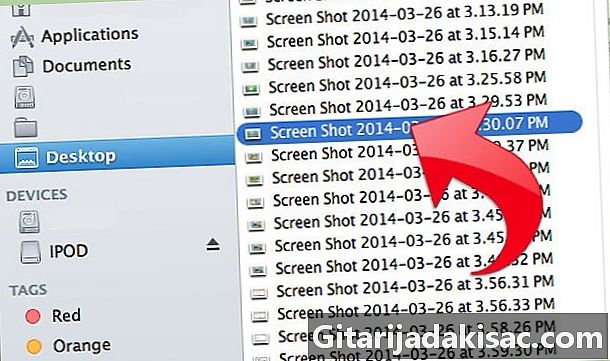
اسکرین شاٹ تلاش کریں۔ آپ اسے نامزد ڈیسک پر پائیں گے
اسکرین کیپچر ، ایکسٹینشن والی فائل کی شکل میں PNG کی.
طریقہ 2 اسکرین کے ایک حصے پر قبضہ کریں
-

پر دبائیں کمان + شفٹ اور 4. کرسر ایک چھوٹے ہدف میں بدل جائے گا جس کے نچلے بائیں کونے سے پکسل کوآرڈینیٹ ہوتے ہیں۔ -
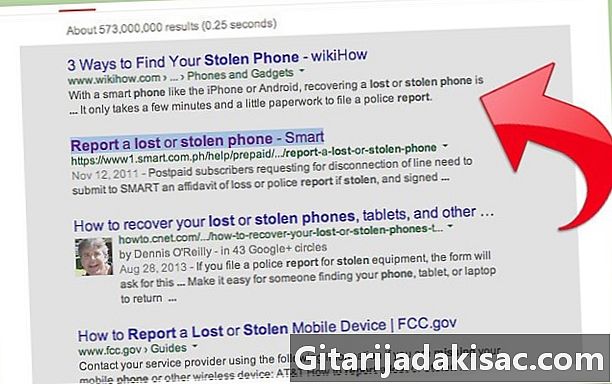
ماؤس یا ٹچ پیڈ پر کلک کریں اور پکڑو۔ جس علاقے پر آپ قبضہ کرنا چاہتے ہیں اس پر ایک مستطیل منتخب کریں۔ آپ ایسا کیے بغیر اسکرین کیپچر وضع سے باہر نکلنے کے لئے Esc بٹن دبائیں۔ -

گرفتاری کے لئے رہائی۔ وہاں بھی ، آپ کو کیمرے کی ایک چھوٹی سی آواز ہوگی۔
طریقہ 3 ونڈو پر قبضہ کریں
-

پر دبائیں کمان + شفٹ اور 4 پھر خلائی. کرسر پھر ایک چھوٹے کیمرے میں بدل جائے گا۔ آپ کھڑکی کے ساتھ کرسر کے ساتھ اڑ جائیں گے نیلے رنگ میں نظر آئے گا۔ -
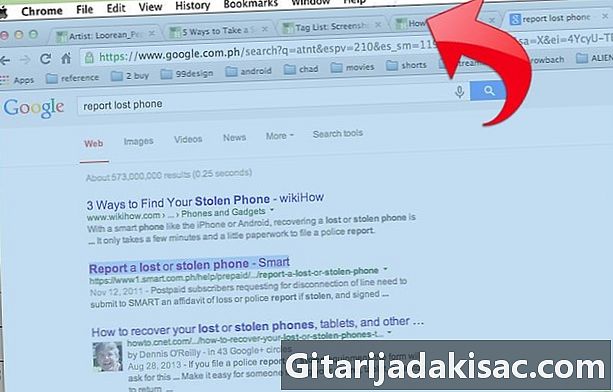
کرسر کو اس ونڈو پر رکھیں جس پر آپ قبضہ کرنا چاہتے ہیں۔ دائیں ونڈو کو تلاش کرنے کے ل you ، آپ دبانے سے اپنی کھلی درخواستوں میں تلاش کرسکتے ہیں کمان + ٹیب یا F3 تمام کھلی درخواستیں دیکھنے کے ل. پریس کیلئے Esc ترک کرنا -
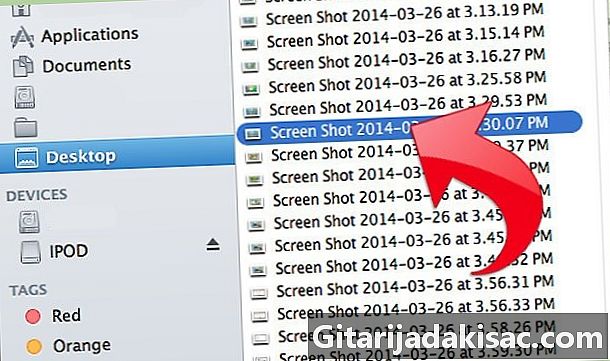
اپنی پسند کی کھڑکی پر کلک کریں۔ اس کے بعد آپ اسے ڈیسک پر پائیں گے۔
طریقہ 4 کلپ بورڈ میں کیپچر محفوظ کریں
-

پریس کنٹرول پھر پچھلے تین مجموعوں میں سے ایک۔ یہ اسکرین شاٹ کو ڈیسک ٹاپ پر رکھنے کی بجائے کلپ بورڈ میں محفوظ کرتا ہے۔ -

پھر کلپ بورڈ کے مندرجات چسپاں کریں۔ اسے کسی بھی دستاویز میں ، یا تصویر میں ترمیم کرنے والے سافٹ ویئر کو دبانے سے پیسٹ کریں کمان + V یا کلک کرکے چسپاں پروگرام کے "ترمیم" مینو میں جہاں آپ اسے رکھنا چاہتے ہیں۔
طریقہ 5 پیش نظارہ کے ساتھ کیپچر
-
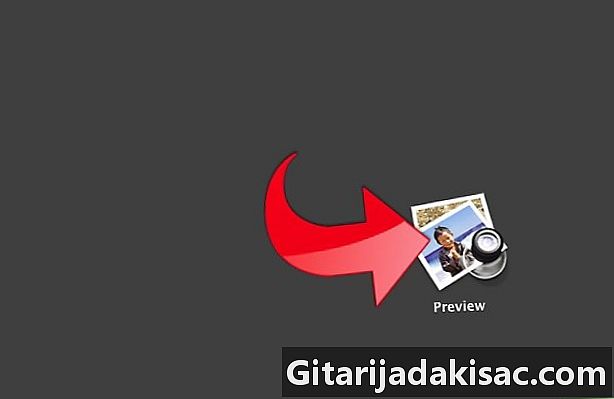
کھولیں سروے. آپ کو اسے فولڈر میں مل جائے گا فائنڈر ایپلی کیشنز، اور کھولنے کے لئے ڈبل کلک کریں۔ -
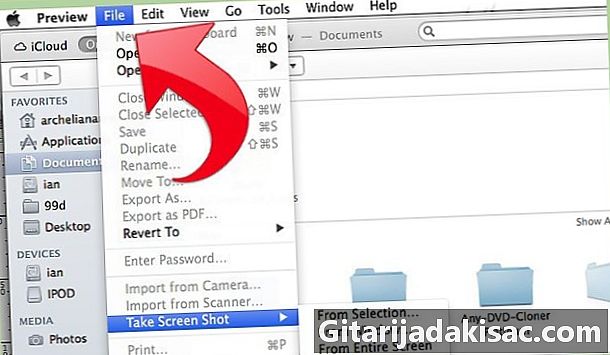
فائل مینو پر ، کلک کریں اسکرین شاٹ لیں. -
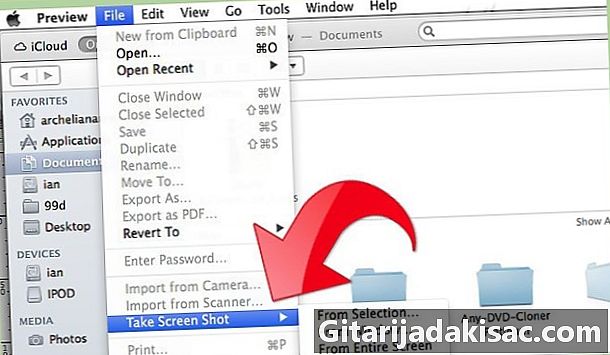
میں سے انتخاب کریں انتخاب سے. یہ بھی ہوسکتا ہےکھڑکی سے یا پوری اسکرین سے.- "سلیکشن سے" کرسر کو ایک چھوٹے ہدف میں بدل دے گا۔ آپ جس آئٹم کو پکڑنا چاہتے ہیں اسے منتخب کرنے کے لئے کلک کریں اور پکڑو۔
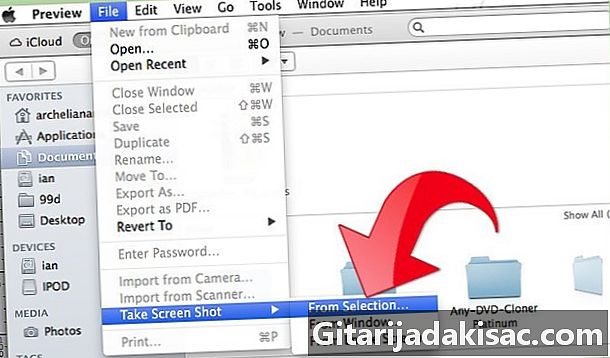
- "کھڑکی سے" کرسر کو ایک چھوٹے کیمرے میں بدل دے گا۔ آپ جس ونڈو پر قبضہ کرنا چاہتے ہیں اسے ڈھونڈیں اور کلک کریں۔
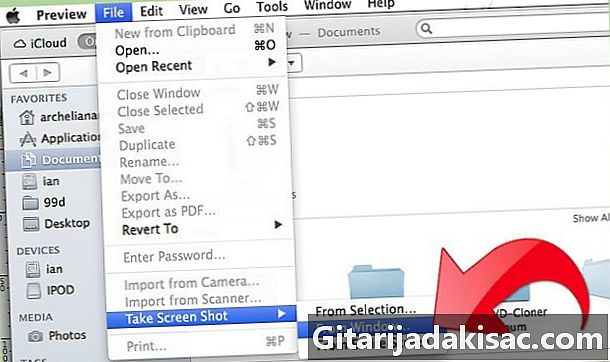
- "پوری اسکرین سے" الٹی گنتی شروع ہوگی۔ اسکرین پر ضروری تبدیلیاں کریں تاکہ آپ جس طرح چاہتے ہیں اسی طرح سے گنتی کے خاتمے کا انتظار کریں۔
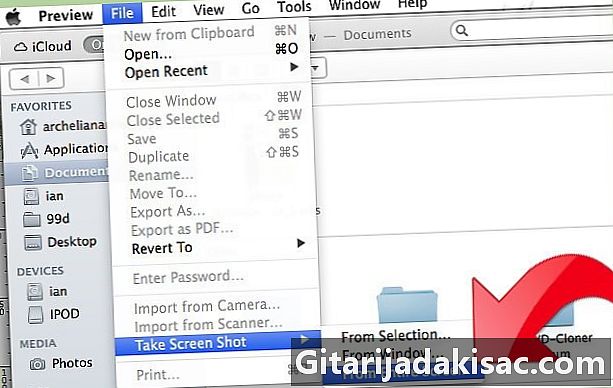
- "سلیکشن سے" کرسر کو ایک چھوٹے ہدف میں بدل دے گا۔ آپ جس آئٹم کو پکڑنا چاہتے ہیں اسے منتخب کرنے کے لئے کلک کریں اور پکڑو۔
-
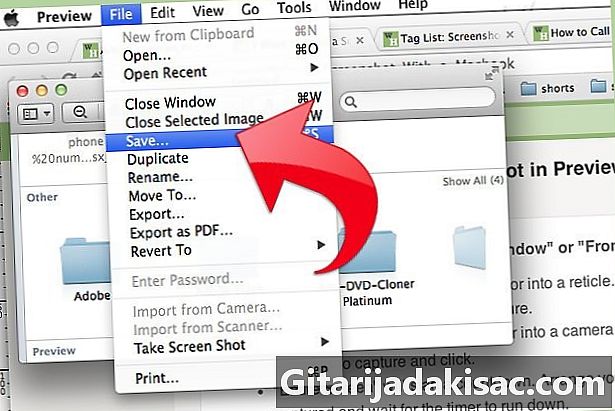
اپنی تصویر محفوظ کریں۔ نامعلوم اسکرین شاٹ خودبخود پیش نظارہ میں کھل جائے گا۔ پر کلک کریں ریکارڈ فائل مینو پر ، نام درج کریں ، مقام ، فائل کی قسم منتخب کریں اور کلک کریں ریکارڈ.

- اگر آپ پوری اسکرین پر قبضہ کرتے ہیں تو ، محتاط رہیں کہ سلائیڈر کسی بھی اہم چیز کا احاطہ نہ کرے۔
- اگر آپ نے اپنے براؤزر ونڈو پر قبضہ کرلیا ہے ، تو یقینی بنائیں کہ آپ نے ٹیبز نہیں کھولی ہیں جو آپ نہیں چاہتے ہیں کہ لوگ دیکھے۔
- اسکرین شاٹ اسی کلپ بورڈ میں محفوظ ہوا ہے جو ای کو بچانے کے لئے استعمال ہوتا ہے جب آپ اسے کاپی کرکے پیسٹ کرتے ہیں۔