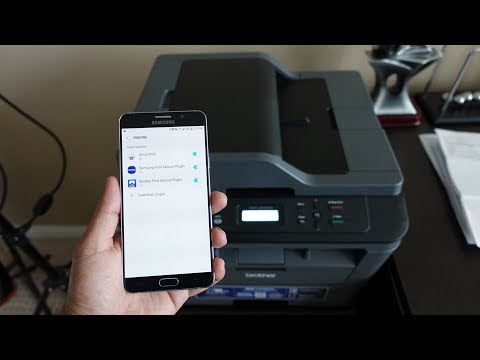
مواد
- مراحل
- طریقہ 1 گوگل کلاؤڈ کا استعمال کرتے ہوئے پرنٹ کریں
- طریقہ 2 پرنٹ ایک Wi-Fi کنکشن کے ساتھ ایک پرنٹر کا استعمال کرتے ہوئے
- طریقہ 3 ڈراپ باکس کا استعمال کرتے ہوئے پرنٹ کریں
اینڈروئیڈ ٹیبلٹ یا فون کے ذریعہ ، آپ کچھ خاص گوگل ایپس یا دیگر کمپنیوں کے ساتھ دستاویزات آسانی سے کھول سکتے اور پڑھ سکتے ہیں۔ اینڈروئیڈ ٹیبلٹ یا فون سے کسی دستاویز کو پرنٹ کرنے کے ل. ، آپ کو اپنے پرنٹر کے ساتھ مطابقت پذیری رکھنے کی ضرورت ہے اور انٹرنیٹ سے منسلک ہونا ضروری ہے۔ آپ Android ڈیوائس کے ذریعہ دستاویزات کو مختلف طریقوں سے پرنٹ کرسکتے ہیں۔
مراحل
طریقہ 1 گوگل کلاؤڈ کا استعمال کرتے ہوئے پرنٹ کریں
-
ایک گوگل اکاؤنٹ بنائیں اگر آپ کے پاس تھوڑی دیر کے لئے ایک Android ڈیوائس (ٹیبلٹ یا فون) ہے تو ، آپ نے پہلے ہی گوگل اکاؤنٹ تشکیل دے دیا ہے تاکہ آپ گوگل پلے ، جی میل ، یا گوگل کے دیگر مصنوعات استعمال کرسکیں۔ اگر ایسا نہیں ہے تو ، گوگل اکاؤنٹ بنا کر شروع کریں۔ -
اپنے کمپیوٹر کو آن کریں۔ اپنے کمپیوٹر کو آن کریں اور اسے اپنے پرنٹر سے مربوط کریں۔ اگر آپ نے اپنی مشین پر کروم سرچ انجن انسٹال نہیں کیا ہے تو اسے ڈاؤن لوڈ کرکے اپنے کمپیوٹر پر انسٹال کریں۔ -
Google Play ایپ کھولیں۔ اپنا ٹیبلٹ یا فون آن کریں اور گوگل پلے ایپ کھولیں۔ پھر گوگل کلاؤڈ ایپ ڈاؤن لوڈ کریں اور اسے اپنے آلے پر انسٹال کریں۔ -
گوگل کروم کھولیں۔ اپنے کمپیوٹر کے سامنے بیٹھ کر گوگل کروم کھولیں۔ پھر اس مینو کو کھولیں جو آپ کو اسکرین کے اوپری حصے میں دائیں طرف موجود آئکن (3 افقی متوازی لائنوں) پر کلک کرکے گوگل کروم کی شخصی ترتیبات تک رسائی حاصل کرنے کی اجازت دیتا ہے۔ -
پر کلک کریں ترتیبات. اسکرین کے اوپری حصے میں دائیں آئکن پر کلک کرکے مین مینو کھولنے کے بعد ، پر کلک کریں ترتیبات پھر چھوٹی نیلی لائن پر کلک کریں اعلی درجے کی ترتیبات دکھائیں صفحے کے بالکل نیچے۔ -
سیکشن تلاش کریں گوگل کلاؤڈ . سیکشن گوگل کلاؤڈ صفحے کے نچلے حصے میں ہے۔ اب کلک کریں ایک پرنٹر شامل کریں. اگر آپ اپنے Google اکاؤنٹ میں سائن ان نہیں ہوئے ہیں تو ، آپ کے Google اکاؤنٹ تک رسائی کا صفحہ کھل جائے گا۔ اس کے بعد آپ کسی ایسے صفحے پر جائیں گے جہاں آپ دیکھ سکتے ہیں کہ کون سا پرنٹر آپ کے کمپیوٹر سے منسلک ہے ، پرنٹر شامل کریں اور ترتیبات کو تشکیل دیں۔- اگر آپ نے پہلے ہی پرنٹر شامل کرلیا ہے تو ، آپ کو بٹن نظر آئے گا پرنٹ کی ترتیبات کا نظم کریں. نیا پرنٹر شامل کرنے یا پرنٹر کو تبدیل کرنے کے لئے اس بٹن پر کلک کریں۔
-
اپنا گولی یا Android فون لیں۔ اپنے Android آلہ پر Google کلاؤڈ ایپ کھولیں اور ترتیبات کو تشکیل دیں۔ آپ کا Android آلہ آپ کے Google کلاؤڈ اکاؤنٹ کے ساتھ خود بخود مطابقت پذیر ہوجائے گا۔ -
جس دستاویز کو آپ پرنٹ کرنا چاہتے ہو اسے ڈھونڈیں۔ وہ دستاویز منتخب کریں جسے آپ اپنے ٹیبلٹ یا اینڈرائڈ فون سے پرنٹ کرنا چاہتے ہیں ، پھر کلک کریں شیئر. اب آپ ضرور دیکھیں گوگل کلاؤڈ . -
اپنی دستاویز پرنٹ کریں۔ آپشن منتخب کریں پرنٹ اور (اگر آپ کا کمپیوٹر آن ہے) آپ کی دستاویز کی طباعت شروع ہوجائے گی۔ اگر اس وقت آپ کا کمپیوٹر آف ہے تو ، جب آپ گھر واپس آئیں گے تو آپ اسے آن کرنے پر (اس کے ساتھ ساتھ پرنٹر کے) پرنٹنگ بھی کریں گے۔
طریقہ 2 پرنٹ ایک Wi-Fi کنکشن کے ساتھ ایک پرنٹر کا استعمال کرتے ہوئے
-
اپنے پرنٹر کا دستی ملاحظہ کریں۔ اگر آپ کے پاس حالیہ پرنٹر ماڈل ہے تو ، صارف دستی کا حوالہ دے کر چیک کریں کہ آیا اسے کمپیوٹر کے علاوہ دوسرے آلات سے بھی جوڑا جاسکتا ہے۔ اگر ممکن ہو تو ، آپ یہ طریقہ استعمال کرسکتے ہیں۔- کچھ پرنٹرز وائی فائی کو دستاویزات پرنٹ کرنے کے لئے استعمال نہیں کرسکتے ہیں ، جو آج ڈیل پرنٹرز کے ساتھ ہے۔
- آپ مندرجہ ذیل برانڈز (دوسروں کے درمیان) کے کچھ پرنٹر ماڈلز کے وائی فائی کنکشن کا استعمال کرتے ہوئے دستاویزات پرنٹ کرسکتے ہیں: کینن ، لیکسمارک ، ایپسن ، سیمسنگ ، برادر اور HP۔
-
گوگل پلے اسٹور کھولیں اب اپنے ڈیوائس کے برانڈ کے مطابق ایپ ڈاؤن لوڈ کریں۔ اگر آپ کے پاس ایپسن پرنٹر ہے تو ، اس برانڈ کے پرنٹر کے ساتھ پرنٹ کرنے کے لئے ایپلی کیشن (اینڈرائڈ کیلئے) ڈاؤن لوڈ کریں۔ آپ ایپلی کیشن بھی ڈاؤن لوڈ کرسکتے ہیں ایپسن i ایپسن ویب سائٹ سے (http://www.epson.com/en/fr/viewcon/corporatesite/cms/index/10595)۔ - پرنٹر آن کریں۔ اپنے پرنٹر کو آن کریں اور پھر اسے Wi-Fi نیٹ ورک سے مربوط کریں۔ اپنے پرنٹر کی مناسب سیٹ اپ کے ل for صارف کی رہنما دیکھیں۔ آپ کو شاید وائی فائی نیٹ ورک تک رسائی حاصل کرنے کے لئے اپنا صارف نام اور پاس ورڈ درج کرنے کی ضرورت ہوگی۔
-
اپنا Android آلہ جوڑیں۔ آپ کو اپنے اینڈروئیڈ ڈیوائس کو اسی نیٹ ورک سے بطور پرنٹر جڑنا چاہئے اور اپنی دستاویز کو پرنٹ کرنے کے ل enough پرنٹر کے اتنے قریب رہنا چاہئے۔ -
پرنٹنگ کی درخواست انسٹال کریں۔ پرنٹنگ ایپ انسٹال کریں جو آپ نے ابھی اپنے Android ڈیوائس پر ڈاؤن لوڈ کی ہیں اور ایپ کا اپنے پرنٹر کو پہچاننے کا انتظار کریں۔ -
جس دستاویز کو آپ پرنٹ کرنا چاہتے ہو اسے منتخب کریں۔ (اپنے Android ڈیوائس پر) جس تصویر یا دستاویز کو آپ پرنٹ کرنا چاہتے ہیں اسے منتخب کریں اور کلک کریں پیش نظارہ. پھر پرنٹ کی ترتیبات کو تشکیل دیں۔- اس دستاویز کی قسم جس کو آپ Wi-Fi نیٹ ورک سے منسلک پرنٹر کا استعمال کرکے پرنٹ کرسکتے ہیں وہ برانڈ اور پرنٹر ماڈل کے لحاظ سے مختلف ہوتا ہے۔ مثال کے طور پر ، برادر برانڈ آپ کو پی ڈی ایف فائلیں اور فوٹو پرنٹ کرنے کی اجازت دیتا ہے ، لیکن آپ کو دستاویزات پرنٹ کرنے کی اجازت نہیں دیتا ہے۔
- آپ کی فائل کا سائز عام طور پر 5MB سے کم ہونا چاہئے۔
-
اپنی دستاویز پرنٹ کریں۔ ایک بار جب پرنٹ کی ترتیبات کو درست طریقے سے تشکیل دیا گیا تو ، پر کلک کریں پرنٹ.
طریقہ 3 ڈراپ باکس کا استعمال کرتے ہوئے پرنٹ کریں
-
ڈراپ باکس ویب سائٹ پر جائیں۔ مین ڈراپ باکس صفحہ (https://www.DPboxbox.com/) پر جائیں اور مفت اکاؤنٹ بنائیں۔ آپ کے مفت اکاؤنٹ کے ساتھ ، آپ کے پاس اسٹوریج 2 جی بی ہے۔- جب آپ کسی ایسے کمپیوٹر سے دستاویزات چھاپنا چاہتے ہیں جو آپ کے وائی فائی نیٹ ورک سے متصل نہ ہو تو یہ طریقہ کارآمد ہے جب یہ طریقہ آپ کو ہر طرح کی دستاویزات ، پی ڈی ایف فائلیں ، فوٹو وغیرہ پرنٹ کرنے کی سہولت دیتا ہے۔
- آپ "مائیکرو سافٹ آفس" کے ذریعہ تیار کردہ دستاویزات کو اسی طرح پرنٹ کرسکتے ہیں۔ ایسا کرنے کے ل you ، آپ کو اپنے Google ڈرائیو اکاؤنٹ سے اپنے کمپیوٹر اور اپنے Android آلہ کے مابین دستاویزات کی مطابقت پذیری کی ضرورت ہے۔
-
ڈراپ باکس ڈاؤن لوڈ کریں۔ جس کمپیوٹر سے آپ پرنٹ کریں گے اس پر ڈراپ باکس ایپ ڈاؤن لوڈ کریں اور اینڈروئیڈ کے لئے ڈراپ باکس ایپ بھی ڈاؤن لوڈ کریں۔ -
گوگل پلے اسٹور پر جائیں۔ Google Play اسٹور سے اپنے Android آلہ پر ڈراپ باکس ایپ ڈاؤن لوڈ کریں اور اسے اپنے آلے پر انسٹال کریں۔ -
وہ دستاویزات منتخب کریں جن پر آپ پرنٹ کرنا چاہتے ہیں۔ اپنا ڈراپ باکس اکاؤنٹ کھولیں اور جس دستاویز (دستاویزات) کو آپ اپنے اکاؤنٹ میں پرنٹ کرنا چاہتے ہو اسے محفوظ کریں۔ اگر آپ اپنے Android ڈیوائس پر اپنے کمپیوٹر پر دستاویزات دیکھنا چاہتے ہیں تو اپنے ڈراپ باکس اکاؤنٹ میں موجود دستاویزات اپنے کمپیوٹر سے محفوظ کریں۔ -
کمپیوٹر آن کریں۔ اپنے Android موبائل آلہ میں دستاویزات اپنے ڈراپ باکس اکاؤنٹ میں بھیجنے کے بعد ، کمپیوٹر پر اپنا ڈراپ باکس اکاؤنٹ کھولیں جس سے آپ انہیں پرنٹ کریں گے۔ یقینا کمپیوٹر کو کسی پرنٹر سے منسلک کیا جانا چاہئے۔ -
جس دستاویز کو آپ پرنٹ کرنا چاہتے ہو اسے منتخب کریں۔ اپنے ڈراپ باکس اکاؤنٹ میں ، وہ دستاویز منتخب کریں جس پر آپ پرنٹ کرنا چاہتے ہیں اور کلک کریں پرنٹ.