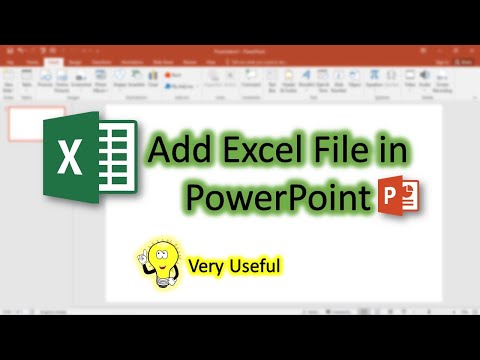
مواد
اس مضمون میں: فائلوں کو سرایت کرنے کے لئے فائل کو کھولیں
ایک یا زیادہ ایکسل فائلوں کو اپنی پاورپوائنٹ پریزنٹیشن میں شامل کرنے سے آپ پیچیدہ اعداد کو آسانی سے اور واضح طور پر اپنے سامعین کے سامنے پیش کرسکتے ہیں۔ پاورپوائنٹ کے ذریعہ پیش کردہ یہ خصوصیت ساتھیوں یا ہم جماعتوں کو پیش کرنے کے لئے بہت کارآمد ثابت ہوسکتی ہے۔ اس خصوصیت کی مدد سے ، آپ پاورپوائنٹ میں ٹیبل اور چارٹ بھی تشکیل دے سکتے ہیں اور اپنی پیشکش کو متاثر کیے بغیر ان سے وابستہ ڈیٹا میں ترمیم کرسکتے ہیں۔
مراحل
طریقہ 1 سرایت کرنے کے لئے فائل کو کھولیں
-

ایکسل فائل کھولیں جسے آپ اپنی پاورپوائنٹ پریزنٹیشن میں سرایت کرنا چاہتے ہیں۔ "اسٹارٹ" مینو میں "مائیکروسافٹ ایکسل" پر کلک کریں۔ ایک بار ایکسل کھولنے کے بعد ، آپ کے پاس پہلے سے موجود فائل کو کھولنے یا ایک نئی فائل بنانے کے درمیان انتخاب ہوگا۔- اگر آپ اپنی پریزنٹیشن کے لئے ایک نیا ایکسل فائل بنانے کا فیصلہ کرتے ہیں تو ، آپ کو اپنی پاورپوائنٹ فائل میں سرایت کرنے کے لئے آگے بڑھنے سے پہلے اسے محفوظ کرنا ہوگا۔
-

پاورپوائنٹ پریزنٹیشن کھولیں جہاں آپ ایکسل فائل ڈالنا چاہتے ہیں۔ مائیکروسافٹ پاورپوائنٹ کھولنے سے اس سے وابستہ شارٹ کٹ کو "اسٹارٹ" مینو میں کلک کرکے شروع کریں۔ ایک بار جب پاورپوائنٹ کھلا ، آپ کے پاس پہلے سے موجود فائل کو کھولنے یا ایک نئی فائل بنانے کے مابین انتخاب ہے (مینو بار کے اوپری بائیں کونے میں "فائل" مینو پر کلک کرکے)۔
طریقہ 2 فائلوں کو ایمبیڈ کریں
-

فیصلہ کریں کہ آپ ایکسل فائل کو کہاں ایمبیڈ کرنا چاہتے ہیں۔ اپنی پاورپوائنٹ پریزنٹیشن کا ای علاقہ منتخب کریں جس میں آپ اپنی ایکسل فائل سے ڈیٹا شامل کرنا چاہتے ہیں۔ پھر "داخل کریں" ٹیب پر کلک کریں جو مینو بار کے قریب دائیں طرف واقع ہے۔ اس کے بعد آپ مینو بار کے نیچے "داخل کریں" ٹول بار کو دیکھیں گے۔ -

"آبجیکٹ" کے بٹن پر کلک کریں۔ ایک چھوٹا سا ڈائیلاگ باکس کھلتا ہے جسے "داخل آبجیکٹ" کہا جاتا ہے۔ -

"فائل سے" کے ساتھ والے باکس کو چیک کریں۔ یہ آپشن آپ کو اپنے کمپیوٹر میں موجود فائل کو اپنی پریزنٹیشن میں شامل کرنے کی سہولت دیتا ہے۔ ہمارے معاملے میں ، فائل کو شامل کرنے کی ہماری ایکسل فائل ہے۔ -

سرایت کرنے کے لئے فائل کا انتخاب کریں۔ پھر بھی "آبجیکٹ داخل کریں" ڈائیلاگ باکس میں ، "براؤز" پر کلک کریں اور پھر ونڈوز براؤزر کا استعمال کرکے اپنے پاس رکھنا چاہتے ہیں۔ ایک بار مل جانے پر ، اسے منتخب کریں اور "ٹھیک ہے" پر کلک کریں۔ -

"لنک" باکس کو چیک کریں۔ "آبجیکٹ داخل کریں" ڈائیلاگ باکس میں واپس ، "براؤز" بٹن کے آگے "لنک" باکس کو یقینی بنائیں۔ ایک بار جب اس باکس کی جانچ پڑتال ہوجائے تو ، آپ کی ایکسل فائل میں کی جانے والی کسی بھی طرح کی تبدیلیاں خود بخود آپ کے پاورپوائنٹ پریزنٹیشن میں ظاہر ہوجائیں گی۔- فائل کے اندراج کو حتمی شکل دینے کے لئے "ٹھیک ہے" پر کلک کریں۔
- آپ کی ایکسل فائل میں موجود ڈیٹا اب آپ کی پریزنٹیشن کی سلائڈ پر ظاہر ہونا چاہئے۔ اب آپ جہاں چاہیں سلائیڈ پر یہ ڈیٹا منتقل کرسکتے ہیں اور ساتھ ہی ڈیٹا ڈسپلے کی اونچائی یا چوڑائی کو بھی تبدیل کرسکتے ہیں۔ یہ تبدیلیاں کرنے کے لئے ، سرایت میں شامل ڈیٹا کے کونے میں سے ایک سلائیڈ میں کلیک اور ڈریگ کریں۔
-

چیک کریں کہ لنک اچھی طرح کام کرتا ہے۔ مائیکروسافٹ ایکسل پر واپس جائیں اور اپنی ایکسل فائل میں سے کچھ ڈیٹا کو تبدیل کریں۔ ایک بار جب کچھ ڈیٹا تبدیل ہوجاتا ہے تو ، اپنی پریزنٹیشن پر واپس جائیں۔ آپ کے "ایکسل" آبجیکٹ میں موجود ڈیٹا کو خود بخود آپ کی ایکسل فائل کے نئے ورژن سے ملنے کے ل changed تبدیل ہونا چاہئے تھا۔