
مواد
اس مضمون میں: نئے برش ڈاؤن لوڈ کریں فوٹوشاپ میں نئے برش شامل کریں بلاک 5 حوالوں میں برش شامل کریں
برش ، بنیادی انداز میں ، شکلوں کی وہ طرزیں ہیں جو آپ شبیہہ کے گرد گھوم سکتے ہیں۔ تاہم ، لکیریں کھینچنے یا کسی شبیہہ کو دوبارہ پیش کرنے کے لئے ان کا استعمال کرنے کے علاوہ ، برش کو پینٹ کرنے ، چمک کو ایڈجسٹ کرنے اور ures بنانے کے لئے بھی استعمال کیا جاسکتا ہے۔ وہ آپ کو اپنے فن پاروں میں خوبصورت تاثرات شامل کرنے کی اجازت دیتے ہیں ، لیکن خیال رہے کہ آپ ان کو انسٹال کیے بغیر استعمال نہیں کرسکتے ہیں۔
مراحل
حصہ 1 نئی برش ڈاؤن لوڈ کریں
-
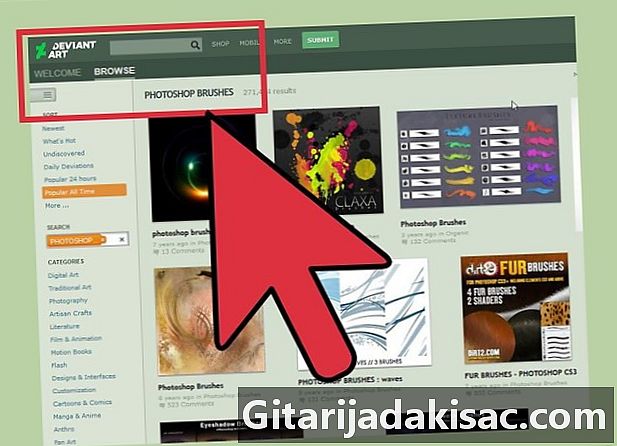
نئی شکلیں تلاش کریں۔ آپ کے مطابق برش نمونے تلاش کرنے کے لئے انٹرنیٹ پر تلاش کریں۔ اگر آپ کو یقین نہیں ہے کہ آپ کیا چاہتے ہیں تو ، اپنے پسندیدہ سرچ انجن اور ٹائپ کا استعمال کریں فوٹوشاپ برش پیک. پینٹ پیک سے لے کر یوریا برش تک سینکڑوں آپشنز موجود ہیں ، جو خاص طور پر جڑی بوٹیاں کھینچنے یا سائے بنانے کے لئے استعمال ہوتے ہیں۔ ابھی کے لئے ، ایک بنیادی برش پیک تلاش کریں اور اپنی پسند کا انتخاب کریں۔ اچھی اور قابل اعتماد سائٹوں میں سے جہاں آپ انہیں ڈاؤن لوڈ کرسکتے ہیں ، وہیں ہیں:- سے deviantArt
- تخلیقی مارکیٹ
- کٹس ڈیزائن
-

کمپریسڈ فائل کو اپنے کمپیوٹر پر ڈاؤن لوڈ کریں۔ زیادہ تر برش فائلیں فارمیٹ میں آئیں گی زپ. یہ صرف فولڈرز ہیں جس میں تمام برش ہوتے ہیں۔ جب آپ کو مطلوبہ شکل مل جائے تو ، اسے اپنے کمپیوٹر پر ڈاؤن لوڈ کریں۔ آپ کو اپنے کمپیوٹر پر کمپریسڈ فائلیں کھولنے کی ضرورت ہوگی ، لیکن زیادہ تر جدید کمپیوٹرز میں ایسا سافٹ ویئر شامل ہوتا ہے جو ان فائل فارمیٹس کو کھولتا ہے۔- اگر آپ کو ڈاؤن لوڈ کرنے کے بعد برش تلاش کرنے میں پریشانی ہو تو ، فولڈر پر کلک کریں اور اسے اپنے ڈیسک ٹاپ پر کھینچیں۔ لہذا ، آپ انہیں بعد میں آسانی سے مل جائیں گے۔
-

دبے ہوئے فائل کو کھولیں۔ اگر آپ کے پاس کمپریسڈ فائل کو نکالنے والا سافٹ ویئر نہیں ہے تو آپ کو اسے ڈاؤن لوڈ کرنا ہوگا۔ عام طور پر ، یہ آپشن تقریبا almost تمام کمپیوٹرز پر دستیاب ہوتا ہے۔ ایسا کرنے کے لئے ، کھولنے کے لئے کمپریسڈ فائل پر ڈبل کلک کریں۔ اگر آپ ڈاؤن لوڈ فائل کو نہیں ڈھونڈ سکتے ہیں تو ، فولڈر میں دیکھیں ڈاؤن لوڈز.- اگر آپ کو یقین نہیں ہے کہ آپ کمپریسڈ فائل کھول سکتے ہیں تو ، اس پر دائیں کلک کریں اور منتخب کریں اقتباس یا کے ساتھ کھولو. عام پروگرام جو اس قسم کی فائل فارمیٹ کو کھولنے کے لئے استعمال ہوتے ہیں وہ ون آر آر یا زپ آرکائیو ہیں۔
-
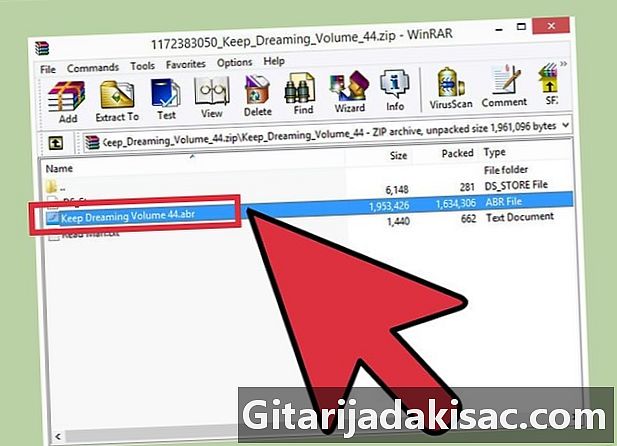
اگر فائل موجود ہے تو دیکھیں جنوری فولڈر میں جب آپ فولڈر کھولیں گے تو آپ کو متعدد فائلیں ملیں گی۔ تاہم ، واحد فائل جو آپ کو فکر کرتی ہے وہ ایک قسم کی ہے جنوری. اگر آپ کو ایسی فائل نظر نہیں آتی ہے تو ، پورا فولڈر حذف کریں اور ایک اور برش پیک ڈھونڈیں۔
حصہ 2 فوٹوشاپ میں نئے برش شامل کریں
-

فوٹوشاپ چلائیں۔ آپ کو ایک تصویر کھولنے کی ضرورت نہیں ہے۔ آپ کو اپنے برش کو انسٹال کرنے کے لئے ایپلی کیشن کو لانچ کرنا ہے۔- فائنڈر یا ونڈوز ایکسپلورر ونڈو کی کھلی نمائش برش رکھنا مفید ہوسکتا ہے۔ آپ انہیں ڈھونڈ سکیں گے۔
-
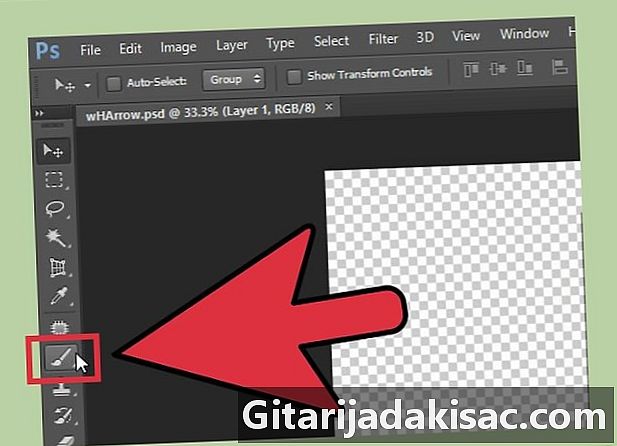
ٹول کو چالو کریں برش. B دبائیں یا ٹول پر کلک کریں برش اس ٹول کی ٹول بار کو اسکرین کے اوپری حصے میں دکھانے کیلئے۔ آپ ونڈو کے اوپری حصے میں ایک بار دیکھیں گے جو آپ کے منتخب کردہ ٹول پر منحصر ہوتا ہے۔ ٹول کو چالو کرنے کے لئے صرف B بٹن دبائیں برش . -

برش بار میں نیچے والے تیر پر کلک کریں۔ عام طور پر آپ کو یہ بٹن ونڈو کے اوپر بائیں طرف ایک چھوٹی ڈاٹ کے ساتھ مل جائے گا۔ جب آپ اس پر کلیک کریں گے تو پیش سیٹ برش کا مینو کھل جائے گا۔ -
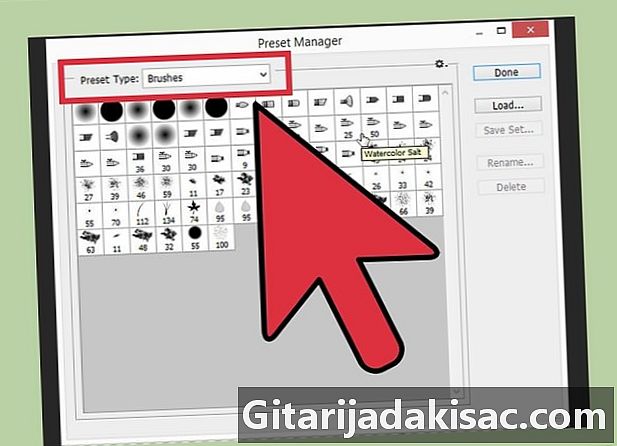
کاگ ویل آئیکن پر کلک کریں۔ پھر منتخب کریں شکلیں لوڈ کریں…. یہ کمانڈ ایک ونڈو کھولے گا جو آپ کو اپنے برشوں کو تلاش کرنے کی سہولت فراہم کرے گا۔ اپنے غیر زپ فولڈر میں واپس جائیں اور ٹائپ فائلوں کی تلاش کریں جنوری (یہ آپ کے نئے برش ہیں) -

برش انسٹال کریں۔ ایسا کرنے کے لئے ، فائل پر ڈبل کلک کریں جنوری. یہ عمل خود بخود منتخب شدہ شکلیں مینو میں شامل برش اسٹائل کو شامل کردے گا۔ جب بھی آپ مینو کھولیں گے ، آپ انھیں دیکھیں گے۔ آپ سبھی کو گیئر کے آئیکون پر کلک کرنا ہے اور آپ کو ڈراپ ڈاؤن مینو کے نچلے حصے میں دکھائے جانے والے اپنے نئے برش اسٹائل نظر آئیں گے۔ -

کسی اور طرح سے برشز انسٹال کریں۔ فوٹو شاپ میں شامل برشوں کو شامل کرنے کے ل You آپ ان پر کلک اور ڈریگ کرسکتے ہیں۔ اس سے آسان اور کچھ نہیں ہے! آپ سبھی کو فائل پر کلک کرنا ہے جنوری اپنے ڈیسک ٹاپ یا مقام سے ، اسے فوٹوشاپ ونڈو میں کھینچ کر چھوڑیں۔ سافٹ ویئر آپ کے لئے خود بخود برش کا انتظام کرے گا۔ اگر ان طریقوں میں سے کوئی بھی کام نہیں کرتا ہے تو ، ان کو آزمائیں:- مینو پر کلک کریں ایڈیشن کھڑکی کے سب سے اوپر ،
- پر کلک کریں پریسیٹس → presets کا انتظام کریں,
- اختیار کو یقینی بنائیں قسم پر ہے شکلیں,
- پر کلک کریں بوجھ اور اپنے برشوں کی تلاش کریں ، پھر انسٹال کرنے کیلئے ان پر ڈبل کلک کریں۔
حصہ 3 بلاک برش شامل کرنا
-
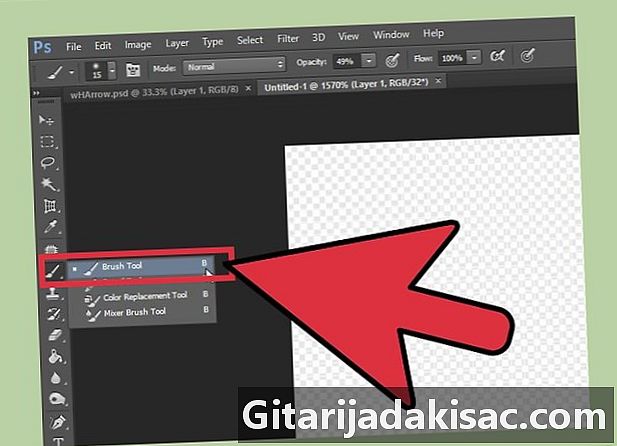
فوٹوشاپ میں برش کی متعدد شکلیں شامل کریں۔ ایسا کرنے سے ، آپ وقت کی بچت کریں گے۔ اگر آپ برش کے بہت سارے اسٹائل شامل کرنا چاہتے ہیں تو ، آپ ان کو منتخب کرکے اور صحیح دائیں فولڈر میں گھسیٹ کر عمل کو آسان بنا سکتے ہیں۔ یہ طریقہ ونڈوز اور میک دونوں پر کام کرتا ہے۔- یہ یقینی بنائیں کہ فوٹوشاپ کی ایپلی کیشن کو ایسا کرنے سے پہلے بند کردیا گیا ہے۔
-

فوٹو شاپ فولڈرز کو براؤز کریں۔ ایسا کرنے کے لئے درج ذیل عملوں پر عمل کریں۔ مختلف راستے ذیل میں بیان کیے گئے ہیں۔ تاہم ، میک پر آپ کو کلید رکھنی ہوگی CMD پروگرام کے ماخذ فولڈر کو کھولنے کے لئے فوٹوشاپ کے آئیکن پر دبائیں اور کلک کریں۔- ونڈوز: C: پروگرام فائلیں obe Adobe Photoshop
- میک: / صارف / USER آپ کا صارف نام} / لائبریری / ایپلی کیشن سپورٹ / ایڈوب / ایڈوب فوٹوشاپ ___ /
-
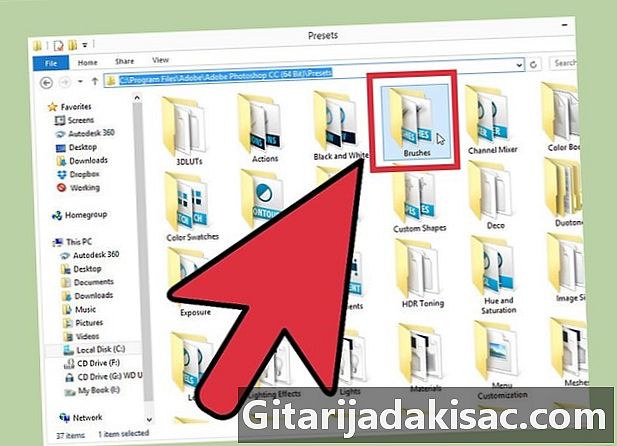
برش فولڈر کھولیں۔ ایک بار فولڈر میں ایڈوب فوٹوشاپ، سب فولڈر پر کلک کریں presets کے، پھر برش آپ کے اطلاق میں نصب تمام برش شکلوں تک رسائی حاصل کرنے کے ل.۔ یہ یہاں ہے کہ ایڈوب آپ کے تمام برش کو منظم کرتا ہے اور نئی شکلوں کی تلاش بھی کرتا ہے۔ -

اس فولڈر میں نئے برش پر کلک کریں اور گھسیٹیں۔ جب آپ کمپریسڈ فولڈر کھولتے ہیں تو ، فائل پر کلک کریں اور ڈریگ کریں جنوری جگہ میں برش. اگلی بار فوٹو شاپ کھولنے پر ، آپ کو نئی شکلیں ملیں گی ، جو استعمال کے لئے تیار ہیں۔