
مواد
- مراحل
- طریقہ 1 امیجز کو مسدود کرنے کے لئے ایک ایپلی کیشن کا استعمال کریں
- طریقہ 2 ایک پوشیدہ فولڈر بنائیں
- طریقہ 3 پاس ورڈ سے محفوظ زپ فائل بنائیں
اگر آپ کے Android ڈیوائس پر آپ کی تصاویر ہیں اور نہیں چاہتے ہیں کہ دوسروں تک اس تک رسائی حاصل ہو ، تو ان کو چھپانے کے متعدد طریقے ہیں۔ در حقیقت ، آپ کو ایپلی کیشن کی ایک بڑی تعداد آن لائن ملے گی جو آپ کو اپنی تصاویر کو چھپانے اور ان کا نظم کرنے کی اجازت دیتی ہے۔ اگر آپ کو خوف ہے کہ آپ کی شبیہہ غلط ہاتھوں میں آجائیں گی تو آپ کو یہ اختیار بھی ہوگا کہ آپ خود ہی زپ فائلیں بنائیں یا پاس ورڈ کے ساتھ پوشیدہ فولڈر بنائیں۔
مراحل
طریقہ 1 امیجز کو مسدود کرنے کے لئے ایک ایپلی کیشن کا استعمال کریں
-
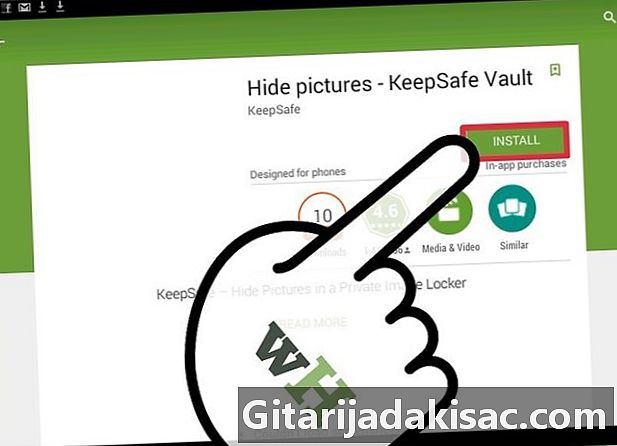
فائل لاک ایپلی کیشن ڈاؤن لوڈ کریں۔ آپ کو گوگل پلے پر بہت ساری مفت ایپس دستیاب ہوں گی۔ یہ ایپلی کیشنز آپ کو اپنی تصاویر کو مسدود کرنے کی اجازت دیتی ہیں ، تاکہ وہ پاس ورڈ کے بغیر مزید قابل رسائی نہ ہوں۔ Google Play ملاحظہ کریں اور یہ جاننے کیلئے کہ آپ کے لئے کون سا صحیح ہے۔ سب سے مشہور لوگوں میں ، یہ ہیں:- KeepSafe
- پرو کو چھپائیں
- گیلری ، نگارخانہ لاک
- PhotoVault
- Vaulty
-
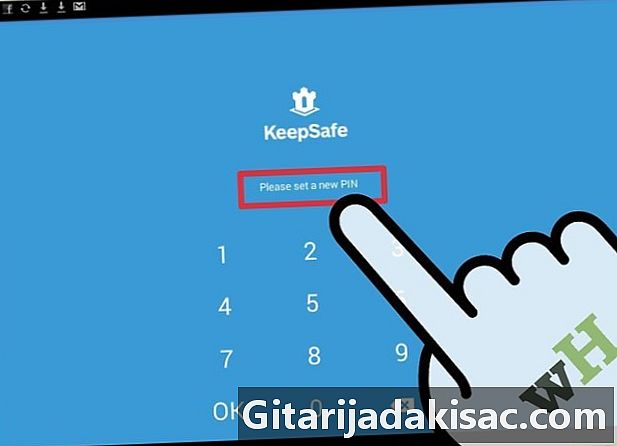
ایک پن بنائیں۔ پہلی بار ایپلی کیشن انسٹال کرنے کے بعد ، آپ کو ایک پن تشکیل دینا پڑے گا۔ اس کوڈ سے آپ اپنی لاک فائلوں تک رسائی حاصل کرسکیں گے۔- اگر آپ بھول گئے تو ممکنہ بحالی کے ل for ای میل ایڈریس درج کرکے آپ اپنے کوڈ کو بچاسکتے ہو۔
-

اپنی تصاویر کو اپنی ایپ کے ذریعے مسدود کریں۔ ایک بار جب درخواست انسٹال ہوجائے تو ، آپ کے پاس اپنی تصاویر شامل کرنا شروع کرنے کا اختیار موجود ہوگا۔ جس تصویر کو آپ چھپانا چاہتے ہیں اسے کھولیں ، اور پھر "شیئر کریں" آئیکن دبائیں۔ اپنی دستیاب ایپلی کیشنز کی فہرست سے نئی انسٹال کردہ ایپلیکیشن کو تلاش کریں اور منتخب کریں۔ اس سے آپ فائل لاک ایپلی کیشن میں تصویر شامل کرسکتے ہیں۔- اس عمل کو اس وقت تک دہرائیں جب تک کہ آپ کی چھپی ہوئی تمام تصاویر کو درخواست میں شامل نہیں کیا جاتا ہے۔
- درخواست پر منحصر ہے ، آپ "شیئر" بٹن استعمال کرنے کے بجائے ، ان فائلوں کو منتخب کرسکتے ہیں جنھیں آپ فائل لاک ایپلی کیشن سے چھپانا چاہتے ہیں۔
طریقہ 2 ایک پوشیدہ فولڈر بنائیں
-

فائل مینجمنٹ کی ایپلی کیشن ڈاؤن لوڈ کریں۔ Android میں فولڈرز کو خود بخود کچھ شکلوں میں چھپانے کی اہلیت ہوتی ہے ، بشرطیکہ آپ کے پاس فائل مینجمنٹ کی درخواست ہو۔ اس سے آپ کو فولڈر بنانے اور فائلوں کو منتقل کرنے میں مدد ملے گی۔ کچھ آلات میں اس طرح کی پہلے سے نصب ایپلی کیشنز ہیں۔ اگر آپ کے کام کرتا ہے تو پھر بھی آپ کے پاس گوگل پلے پر مفت ڈاؤن لوڈ کرنے کا آپشن موجود ہے۔ اس پلیٹ فارم پر سب سے زیادہ مقبول میں شامل ہیں:- ES فائل ایکسپلورر
- فائل منیجر
- ASTRO فائل منیجر
-

اس فولڈر میں جائیں جہاں آپ تصاویر چھپانا چاہتے ہیں۔ مزید یقین دہانی کے ل you ، آپ ایسے فولڈر کا انتخاب کرسکتے ہیں جس کا فوٹو کے ساتھ کوئی واسطہ نہیں ہے ، جیسے کسی ایپلیکیشن کا فولڈر۔ -
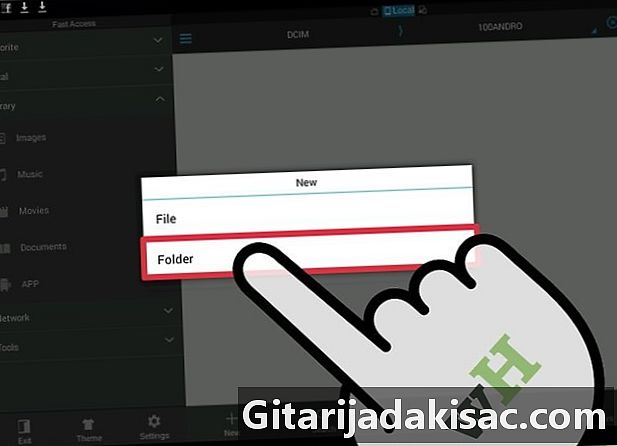
ایک نیا فولڈر بنائیں۔ یہ عمل آپ کے استعمال کردہ فائل منیجر کی قسم پر منحصر ہوتا ہے۔ آپ کو یقینی طور پر مینو کو ظاہر کرنے کے لئے اسکرین کو دبانے اور تھامے رکھنا پڑے گا یا اسکرین پر "نیا" نشان لگا دیا ہوا ایک کلید دبائیں۔ -

اپنے فولڈر کے نام سے پہلے ایک ڈاٹ رکھیں۔ نقطہ (.) اشارہ کرتا ہے کہ فولڈر پوشیدہ ہے۔ جب آپ اپنے فولڈرز کو براؤز کریں گے تو یہ ظاہر نہیں ہوگا اور پوشیدہ فولڈر کی عکسبندی آپ کے فوٹو البم یا کسی دوسرے میڈیا پلیئر کے ذریعے نہیں ہوگی۔ -
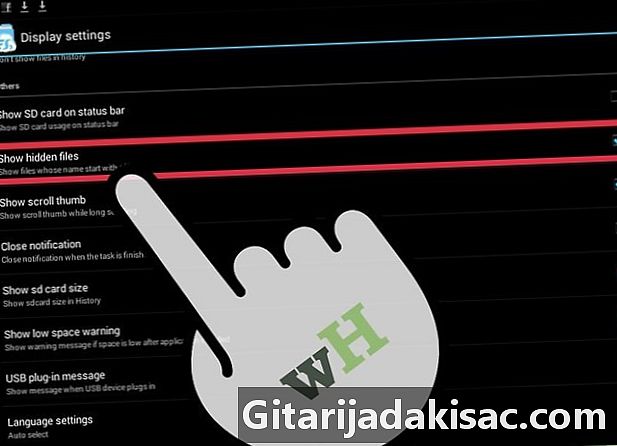
چھپی ہوئی فائلوں کی کارکردگی کو فعال کریں۔ یہ بہت امکان ہے کہ آپ کے فائل مینیجر چھپی ہوئی فائلوں کو ظاہر نہیں ہونے دیں گے۔ جب آپ اپنے پوشیدہ فولڈر میں تصاویر شامل کرنا چاہتے ہیں تو ، آپ کو چھپی ہوئی فائلوں کو چالو کرنے کی ضرورت ہوگی۔ آپ اپنے کام مکمل ہوتے ہی انہیں غیر فعال بھی کرسکتے ہیں۔- پوشیدہ فائلوں کو ظاہر کرنے کے لئے استعمال کیا جانے والا طریقہ ایک فائل مینیجر سے تھوڑا سا مختلف ہے۔ تاہم ، آپ عام طور پر یہ ترتیبات کے مینو سے کرسکتے ہیں۔
-
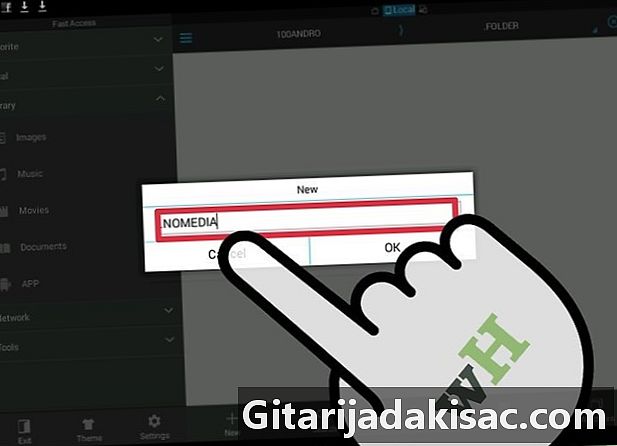
نیا فولڈر کھولیں اور ایک نئی فائل بنائیں۔ آپ یہ اسی مینو سے کرسکتے ہیں جس کے ذریعہ آپ نے فولڈر بنایا ہے۔ فائل کا نام دیں . Nomedia. اس فولڈر کے مندرجات کو میڈیا پلیئر کے ذریعہ کھیلے جانے سے روکے گا۔ -

ایک نئی فولڈر میں چھپی ہوئی تصاویر کو منتقل کریں۔ فولڈر کھولیں جس پر آپ ان تصاویر کو چھپانا چاہتے ہیں۔ فوٹو منتخب کریں اور تھامیں اور دوسری تصاویر کو تھپتھپائیں جس کو آپ چھپانا چاہتے ہیں۔- مینو میں "منتقل" یا "کٹ" دبائیں۔
- اپنے نئے بنائے ہوئے پوشیدہ فولڈر میں واپس جائیں۔
- مینو میں "منتقل" یا "پیسٹ" پر ٹیپ کریں۔ آپ کی تصاویر آپ کے نئے فولڈر میں منتقل کردی جائیں گی۔
-
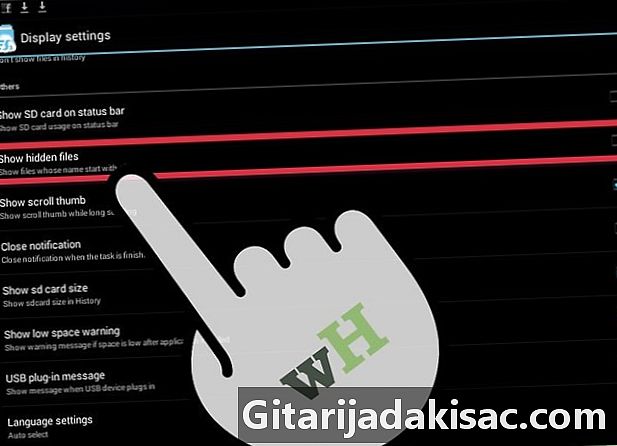
منتقل ہونے کے بعد پوشیدہ فائل کو چھپائیں۔ اپنے فائل مینیجر کی ترتیبات کا مینو کھولیں اور چھپی ہوئی فائلوں کو دوبارہ فعال کریں۔ آپ کا نیا پوشیدہ فولڈر غائب ہو جائے گا۔ -
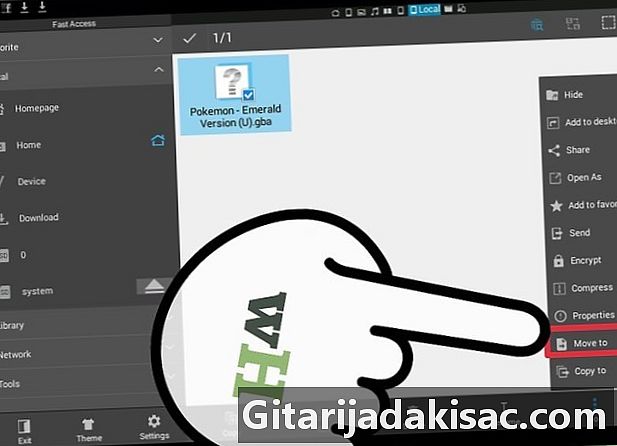
اپنے فولڈر میں فوٹو شامل کریں جب آپ کوئی تصویر وصول کرتے ہیں جسے آپ چھپانا چاہتے ہیں تو ، اسے اپنے پوشیدہ فولڈر میں منتقل کریں۔ آپ فائل مینیجر کو ان انسٹال کرسکتے ہیں جب آپ اسے تھوڑا کم مشکوک نظر آنے کے ل. استعمال نہیں کرتے ہیں۔
طریقہ 3 پاس ورڈ سے محفوظ زپ فائل بنائیں
-
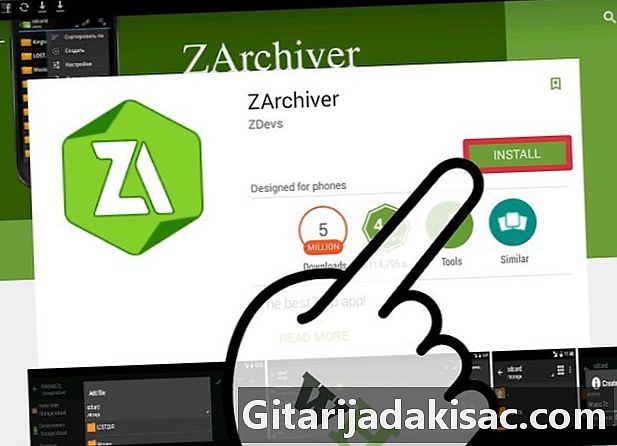
ایک ایسی ایپلی کیشن ڈاؤن لوڈ کریں جس کی مدد سے آپ پاس ورڈ سے محفوظ زپ فائلیں تشکیل دے سکیں۔ اگر آپ واقعی میں اپنی تصاویر چھپانا چاہتے ہیں تو ، آپ انہیں پاس ورڈ سے محفوظ ڈریچ فائل میں شامل کرسکتے ہیں۔ ایسا کرنے کے ل you ، آپ کو ایک ایسی ایپلی کیشن کی ضرورت ہے جو آپ کو تخلیق کرنے کی سہولت دے۔ سب سے مشہور ایپلی کیشنز میں شامل ہیں:- ZArchiver
- ArchiDroid
-

محفوظ شدہ دستاویزات کی درخواست کھولیں۔ ہم اس مضمون ZArchiver میں استعمال کریں گے ، لیکن عمل عام طور پر بہت ساری دوسری ایپلی کیشنز کے لئے یکساں ہے۔ -

"نیا" بٹن دبائیں۔ آپ کو اپنی اسکرین کے نچلے حصے میں بطور "+" مل جائے گا۔ -
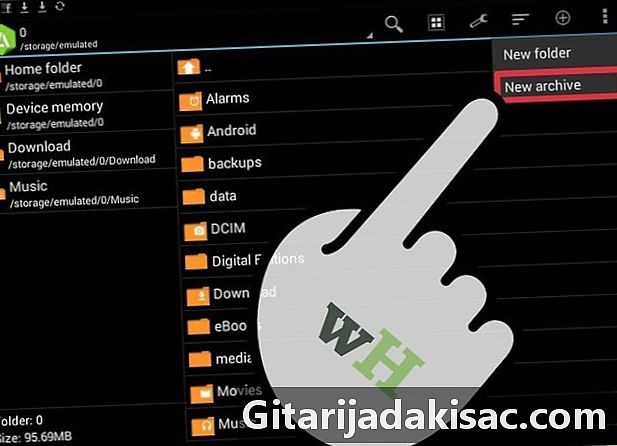
"نیا محفوظ شدہ دستاویزات" منتخب کریں۔ اس سے آپ کو محفوظ شدہ دستاویزات کی ترتیبات کے ساتھ ایک نئی ونڈو کھولنے کی اجازت ہوگی۔ -
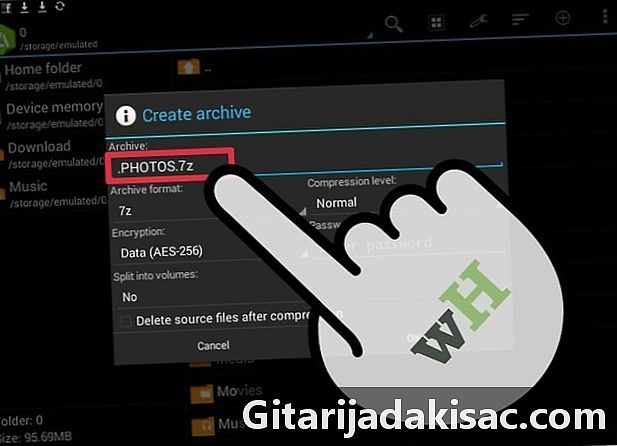
اپنے محفوظ شدہ دستاویزات کا نام درج کرنے سے پہلے ایک ڈاٹ رکھیں۔ اضافی سیکیورٹی کے ل you ، آپ کسی نکتہ سے پہلے ایک نیا پوشیدہ آرکائو بنا سکتے ہیں (.) آپ کی فائل کی جانب سے۔ -
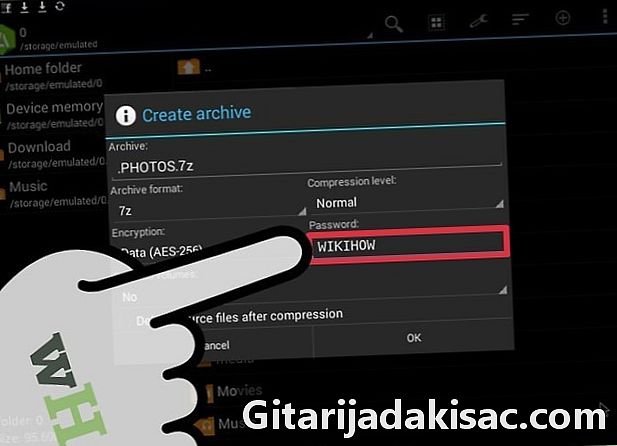
ایک پاس ورڈ شامل کریں جب آپ نیا آرکائو بناتے ہیں تو آپ کو پاس ورڈ داخل کرنا ہوگا۔ ایسا پاس ورڈ بنائیں جو آپ کو بعد میں یاد ہوگا اور کوئی اندازہ نہیں کرسکتا تھا۔ ڈراپ ڈاؤن مینو سے "ڈیٹا اور فائل نام" ٹیپ کریں جو انکرپشن کوڈ کو ظاہر کرتا ہے۔ ہو جانے پر "ٹھیک ہے" دبائیں۔ -

آپ شامل کرنا چاہتے ہیں فائلوں کو منتخب کریں۔ آپ انفرادی فائلوں یا مکمل فولڈر کو لارچیو میں شامل کرسکتے ہیں۔ وہ تمام اشیاء منتخب کریں جن کو آپ چھپانا چاہتے ہیں۔ -
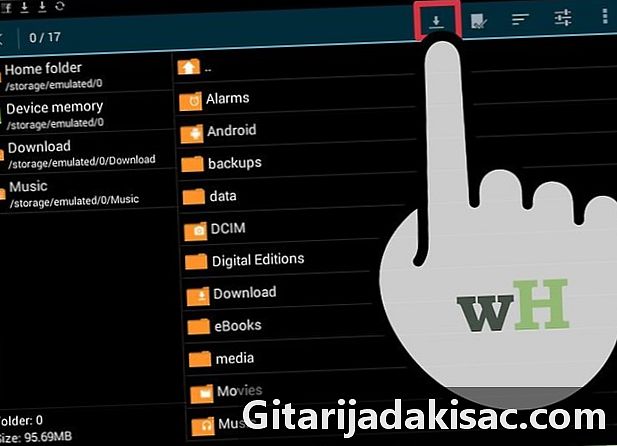
نیا محفوظ شدہ دستاویزات محفوظ کریں۔ انتخاب مکمل ہونے کے بعد ، اپنے نئے محفوظ شدہ دستاویزات کو محفوظ کریں۔فائلوں تک رسائی حاصل کرنے یا فائلوں کو دیکھنے کے ل your ، آپ کے موبائل فون پر موجود کسی بھی دوسرے صارف کو پاس ورڈ کی ضرورت ہوگی۔- چونکہ آپ نے فائل کے نام میں کسی نکتے سے پہلے ، آرکائیو تیار ہوجانے کے بعد ختم ہوجائے گا۔ ان چھپی ہوئی فائلوں کو دیکھنے کے ل You آپ کو ایک فائل مینیجر کی ضرورت ہوگی۔