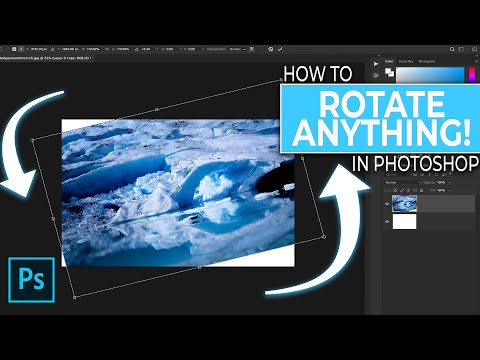
مواد
اس آرٹیکل میں: ایک پوری امیج کو گھمائیں۔ پرتوں کو گھمائیں
ایڈوب فوٹوشاپ میں ، آپ "امیج" مینو پر کلک کرکے اور "گھماؤ امیج" سب مینو منتخب کرکے کسی پرت کو گھماتے یا گھماتے ہیں۔ آپ "ٹرانسفارم" آپشن کا استعمال کرکے مخصوص پرتوں (پوری شبیہ کی بجائے) بھی گھوم سکتے ہیں۔ ایک بار جب آپ ٹولز میں مہارت حاصل کرلیں ، شبیہ گھومانا آسان اور تیز ہوجاتا ہے۔ اب فوٹوشاپ میں کسی تصویر کو گھمانے کا طریقہ سیکھیں!
مراحل
طریقہ 1 پوری تصویر کو گھمائیں
-

فوٹوشاپ میں ایک تصویر کھولیں۔ اگر آپ پوری شبیہ گولی مارنا چاہتے ہیں تو پر کلک کریں فائل پھر کھولیں. جس شے پر آپ گھومانا چاہتے ہیں اسے منتخب کریں اور دوبارہ کلک کریں کھولیں. -

گردش کا اختیار منتخب کریں۔ اندر جاؤ تصویری >> امیج گھومانا گردش کے کئی اختیارات تک رسائی حاصل کرنے کے ل.- 180° : یہ آپشن شبیہہ کو آدھے موڑ سے گھمااتا ہے۔
- 90 ° فی گھنٹہ : گھڑی کی سمت سے چوتھائی حصے میں باری باری دکھاتی ہے۔
- گھڑی کی طرف 90 wise : نقش کو گھڑی کے ایک چوتھائی سمت سے گھماؤ۔
- parameterized : یہ خصوصیت آپ کو وہ زاویہ بتانے کی اجازت دیتی ہے جس پر آپ تصویر کو گھومانا چاہتے ہیں۔ آپ کو ایک زاویہ (ڈگری میں) اور گردش کی سمت (گھڑی کی سمت یا مخالف گھڑی کی سمت) درج کرنا ہوگی۔
- کام کے علاقے کا افقی توازن : یہ آپشن افقی محور کے ساتھ امیج کو لوٹاتا ہے۔
- کام کے علاقے کی عمودی توازن : یہ عمودی محور کے ساتھ شبیہہ واپس کرتا ہے۔
-

تبدیلیاں منسوخ کریں۔ اگر آپ اپنے منتخب کردہ گردش کے آپشن سے مطمئن نہیں ہیں تو دبائیں کے لئے Ctrl+Z (ونڈوز) یا ⌘ کمانڈ+Z (میک) کارروائی منسوخ کرنے کے لئے۔ -

تصویر محفوظ کریں۔ مینو پر کلک کریں فائل اور منتخب کریں بطور محفوظ کریں ابھی انتخاب کریں کہ آپ نے جہاں گولی مار دی ہے اس تصویر کو آپ کہاں محفوظ کرنا چاہتے ہیں۔
طریقہ 2 پرتوں کو گھمائیں
-

سیکشن کو مرئی بنائیں تہوں. اگر آپ کو تہوں پر کام کرنا ہے تو ، آپ کی سکرین پر سیکشن ہونا چاہئے تہوں. مینو کھولیں ونڈو اور کلک کریں تہوں. -

گھومنے کے لئے پرت کا انتخاب کریں۔ پرتوں کے حصے میں آپ کو اپنی شبیہہ کی تمام پرتوں کے ساتھ ساتھ تھمب نیلز کی ایک فہرست نظر آئے گی جو ظاہر کرتی ہے کہ ہر پرت میں کیا ہوتا ہے۔ گھومنے کے ل the پرت کو منتخب کرنے کے ل simply ، اس پر صرف ایک بار دبائیں۔- آپ کلید کو تھام کر ایک سے زیادہ پرت منتخب کرسکتے ہیں کے لئے Ctrl (جیت) یا ⌘ کمانڈ (میک) جیسے ہی آپ ہر ایک پرت پر کلک کرتے ہیں۔
- دوسری پرتوں کو چھپانے کیلئے جب آپ نے منتخب کردہ اشاروں پر کام کرتے ہو تو ان کے تھمب نیل کے ساتھ آئ آئیکن پر کلک کریں۔ آپ کے پاس ان کو بعد میں ظاہر کرنے کا اختیار ہے۔
- اگر آپ جس پرت کو گھمانا چاہتے ہیں اس کے نام کے دائیں طرف پیڈلاک کا آئکن ہے تو اس کا مطلب یہ ہے کہ یہ لاک ہے اور اسے تبدیل نہیں کیا جاسکتا ہے۔ کچھ بھی کرنے سے پہلے پرت کو غیر مقفل کرنے کے لئے آئکن پر کلک کریں۔
-

گردش کا آپشن منتخب کریں۔ مینو کھولیں ایڈیشن اور کلک کریں تبدیلی اختیارات تک رسائی حاصل کرنے کے ل.- گردش : یہ اختیار آپ کو زاویہ (ڈگری میں) بتانے کی اجازت دیتا ہے کہ آپ پرت کو گھمانا چاہتے ہیں۔
- گردش 180 ° : یہ پرت کو آدھا موڑ دیتا ہے۔
- گھماؤ 90 ° : یہ خصوصیت پرت کو چوتھائی سمت موڑ کے ایک چوتھائی حصے میں گھما دیتی ہے۔
- گھڑی میں 90 90 گھماؤ : یہ پرت موڑ کے چوتھائی حصے کو گھڑی کے برعکس سمت دیتی ہے۔
- افقی توازن : یہ افقی محور کے ساتھ پرت کو گھوماتا ہے گویا کہ آپ کسی آئینے کی تلاش میں ہیں۔
- عمودی توازن : یہ آپشن عمودی محور کے ساتھ پرت کو گھوماتا ہے۔
-

آپشن کا استعمال کریں دستی تبدیلی. اس سے آپ کو گردش کے عمل پر بہتر سے زیادہ بصری کنٹرول حاصل کرنے کی اجازت ہوگی ، خاص طور پر اگر آپ کو حواس اور زاویوں کو دیکھنے میں تکلیف ہو۔- دبائیں کے لئے Ctrl+ٹی (جیت) یا ⌘ کمانڈ+ٹی (میک) باری باری باری باری باری باری باری باری باری کرنے کے ل.۔
- کرسر کو محدود فریم کے بیرونی حصے پر منتقل کریں جب تک کہ الف گردش کا تیر (ایک ڈبل گول تیر) ظاہر ہوتا ہے۔
- جب کرسر گھومنے والے تیر میں تبدیل ہوتا ہے تو ، پرت کو گھمانے کے ل click اس پر نیچے یا نیچے گھسیٹیں۔ کرسر کو حرکت دینے سے گریز کریں جب تک کہ آپ کو گردش کا تیر نظر نہ آئے ، بصورت دیگر آپ غلطی سے سائز تبدیل کرسکتے ہیں یا پرت کو مسخ کرسکتے ہیں۔
-

آپ جو تبدیلیاں لاگو نہیں کرنا چاہتے ہیں اسے منسوخ کریں۔ ایسا کرنے کے لئے ، دبائیں کے لئے Ctrl+Z (جیت) یا ⌘ کمانڈ+Z (میک). -

پوشیدہ پرتیں دکھائیں۔ اگر آپ نے تبدیلیوں کا اطلاق کرتے وقت پرتوں کو پوشیدہ بنا دیا ہے تو ، ان کے تھمب نیل کے بائیں جانب خالی باکس پر اس وقت تک کلک کریں جب تک کہ آنکھ کا آئیکن ظاہر نہ ہو۔ -

تبدیلیوں کو محفوظ کریں. اپنی تبدیلیاں بچانے کے ل click ، کلک کریں فائل اور منتخب کریں بطور محفوظ کریں، اور پھر منتخب کریں کہاں سے بچانا ہے۔