
مواد
- مراحل
- طریقہ 1 پاورپوائنٹ اور ورڈ میں تصاویر داخل کریں
- طریقہ 2 ورڈپریس میں تصاویر داخل کریں
- طریقہ 3 کسی ویب صفحے میں تصاویر داخل کریں
تصاویر اور دیگر گرافک تصاویر ویب صفحات اور چھپی ہوئی دستاویزات کو کم سے کم کوشش کے ساتھ اپیل کرتی ہیں۔ اپنی تحریروں میں نقش ڈالنا آسان اور تیز ہے ، حالانکہ اس پروگرام پر انحصار کرتا ہے کہ آپ جو پروگرام استعمال کررہے ہیں اس پر عمل بہت مختلف ہے۔ آپ ورڈپریس ، پاورپوائنٹ ، ورڈ اور انٹرنیٹ صفحات پر فوٹو اور دیگر گرافک تصاویر داخل کرسکتے ہیں۔ آج تصاویر کو ضم کرنے کا طریقہ سیکھیں!
مراحل
طریقہ 1 پاورپوائنٹ اور ورڈ میں تصاویر داخل کریں
-

آپ جس قسم کی تصویر داخل کرنا چاہتے ہیں اس کا انتخاب کریں۔- آپ چارٹ ، کلیپآرٹ یا ٹیبل شامل یا داخل کرسکتے ہیں۔ آپ ایک آریھ یا شکل بھی تشکیل دے سکتے ہیں۔
-
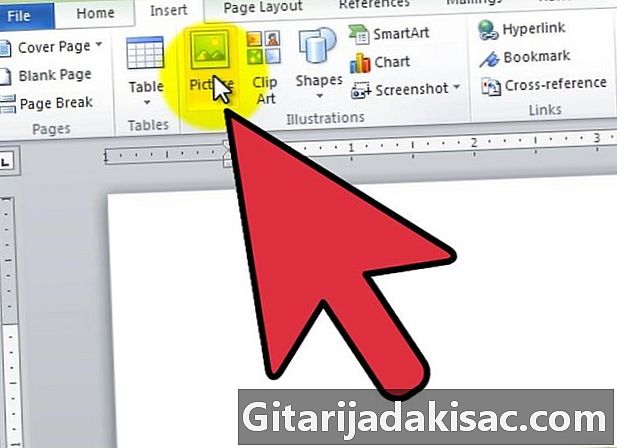
ٹیب پر کلک کریں اندراج، اور پھر شبیہہ کی قسم کا آئیکن۔- جب آپ آپشن پر کلک کریں تصویر، کھڑکی ایک تصویر داخل کریں کھل جائے گا۔ اپنے کرسر کو اپنی دستاویز میں رکھیں جہاں آپ چاہتے ہیں کہ تصویر دکھائی دے۔ اس فولڈر میں جائیں جس میں شبیہہ موجود ہے ، اسے منتخب کریں ، اور پھر کلک کریں داخل کریں.
- آپشن ویڈیوکلپ آرٹ کلپآرٹس کے لئے سلیکشن کالم کھولے گا۔ آپ کسی خاص تصویر کی تلاش کرسکتے ہیں یا کیٹلاگ کو دریافت کرسکتے ہیں۔ اپنی پسند کے کلپآرٹ پر کلک کریں اور اس کا انتخاب کریں ، پھر اسے دستاویز میں دکھایا جائے گا۔
- آپشن پر کلک کرنا سمآرترٹ ایک ایسی ونڈو لائے گی جہاں آپ اپنی اسمارٹ آرٹ تصویر کا انتخاب کرسکیں اور اسے اپنی دستاویز میں داخل کرسکیں۔ آپ اس تصویر کو دستاویز میں شامل کرنے کے بعد اپنی مرضی کے مطابق بھی بنا سکتے ہیں۔
طریقہ 2 ورڈپریس میں تصاویر داخل کریں
-
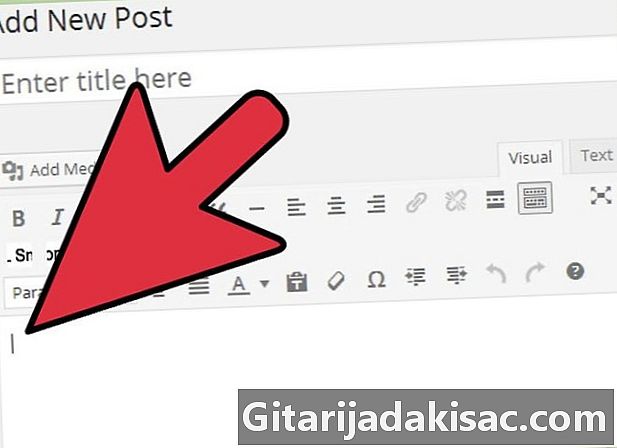
منتخب کریں جہاں تصویر داخل کرنا ہے۔ اپنے کرسر کو اپنے پیج یا بلاگ کے ڈرافٹ میں رکھیں جہاں آپ امیج کو ایمبیڈ کرنا چاہتے ہیں۔ -
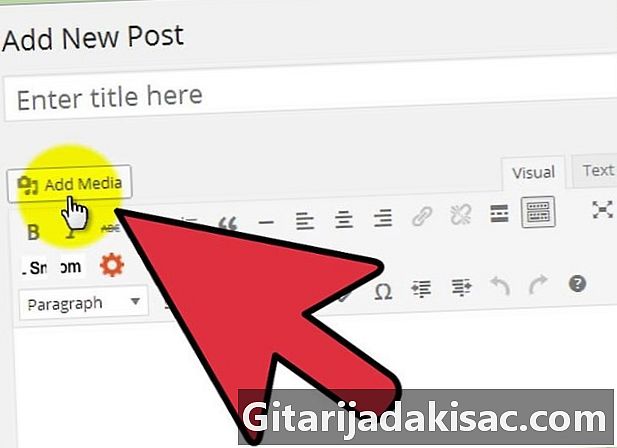
تصویر امپورٹ کریں۔ ایسا کرنے کے لئے ، کلک کریں ایک میڈیا شامل کریں ان پٹ ایریا کے اوپری حصے میں۔- آپ اپنے کمپیوٹر یا کسی موجودہ لنک سے تصاویر امپورٹ کرسکتے ہیں۔ آپ ایسی تصویر ڈالنے کا بھی انتخاب کرسکتے ہیں جو آپ نے پہلے ہی اپنی میڈیا لائبریری میں محفوظ کرلی ہو۔
-

اپنی تصویر امپورٹ کرنے کے لئے صحیح ٹیب منتخب کریں۔- اگر آپ اپنے کمپیوٹر سے درآمد کر رہے ہیں تو ، تصویر منتخب کریں اور کلک کریں ٹھیک ہے. اگر آپ چاہیں تو ، پھر تصویر میں وضاحت ، عنوان ، متبادل ای اور ایک عنوان شامل کریں ، پھر کلک کریں مضمون میں داخل کریں. آپ اس ونڈو میں شبیہہ کا سائز اور سیدھ بھی ترتیب دے سکتے ہیں یا بعد میں یہ ایڈجسٹمنٹ کرسکتے ہیں۔
- اگر آپ یو آر ایل لنک کے ذریعے تصویر داخل کرنا چاہتے ہیں تو ، اسے جہاں ویب سائٹ پر ہے ، اسے تلاش کریں ، اس پر دائیں کلک کریں اور منتخب کریں تصویر کا پتہ کاپی کریں. اس کے بعد لنک کو نیچے کے میدان میں چسپاں کریں سے لنک کریں ورڈپریس میں. اگر آپ دوسروں کی شبیہہ کو جوڑتے ہیں تو مصنف سے اجازت لینا یقینی بنائیں۔
طریقہ 3 کسی ویب صفحے میں تصاویر داخل کریں
-

وہ تصویر اپ لوڈ کریں جس کو آپ ویب پیج میں شامل کرنا چاہتے ہیں۔ ایسا کرنے کے لئے ، ایک ایف ٹی پی کلائنٹ استعمال کریں۔ -

تصویر کے لئے ایک ٹیگ بنائیں۔ ایسا کرنے کے لئے ، <img src = URL Alt = e_al متبادل /> ڈھانچہ استعمال کریں۔- مخفف یو آر ایل آپ جس تصویر کی درآمد کر رہے ہیں اس کے نام اور توسیع کے ذریعہ اسے تبدیل کرنا ضروری ہے۔
- اظہار e_alternatif ای کی جگہ لے لی جانی چاہئے جو برائوزر میں دکھائے گی جو شبیہ ظاہر کرنے کے قابل نہیں ہوگی۔
- مثال کے طور پر ، آپ کی تصویر کا ٹیگ اس <img src = image1.jp alt = image_of_boat /> کی طرح نظر آئے گا۔
-

ایف ٹی پی کلائنٹ کے توسط سے اپنے ویب پیج سے HTLM فائل بھیجیں۔ پھر ویب سائٹ پر جاکر یہ چیک کرنے کے لئے کہ آیا آپ نے جس امیج کو امپورٹ کیا ہے وہ ظاہر ہوا ہے۔