
مواد
- مراحل
- طریقہ 1 فائر فاکس 4.0 کو میک پر پہلے سے طے شدہ براؤزر کے طور پر انسٹال کریں
- طریقہ 2 فائر فاکس 3.5 کو میک پر پہلے سے طے شدہ براؤزر کے طور پر انسٹال کریں
- طریقہ 3 ونڈوز پر پہلے سے طے شدہ براؤزر کے طور پر فائر فاکس 4.0 انسٹال کریں
- طریقہ 4 فائر فاکس 3.5 کو ونڈوز پر بطور ڈیفالٹ براؤزر انسٹال کریں
آپ فائر منٹ کو ایک منٹ سے بھی کم وقت میں اپنا ڈیفالٹ انٹرنیٹ براؤزر بنا سکتے ہیں۔ اگر آپ فائر فاکس کو تشکیل دینے کا طریقہ جاننا چاہتے ہیں تو کچھ آسان اقدامات پر عمل کریں۔
مراحل
طریقہ 1 فائر فاکس 4.0 کو میک پر پہلے سے طے شدہ براؤزر کے طور پر انسٹال کریں
- اپنا فائر فاکس براؤزر کھولیں۔
-
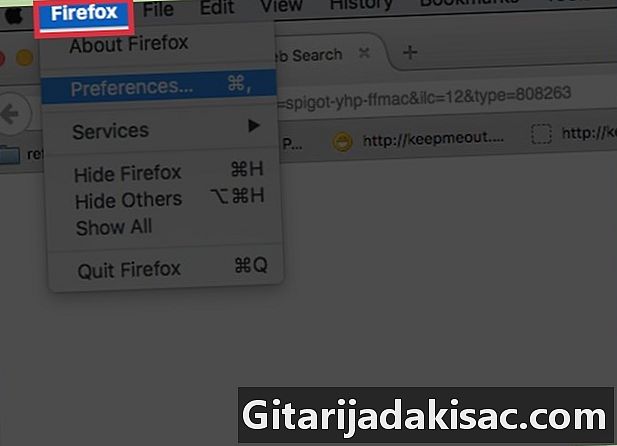
"فائر فاکس" منتخب کریں۔ یہ مینو آپ کے براؤزر ٹول بار کے سب سے اوپر بائیں طرف ہے۔ -

"ترجیحات" منتخب کریں۔ یہ دوسرا آپشن ہے جو ڈراپ ڈاؤن مینو میں ظاہر ہوتا ہے۔ اس سے ایک نیا ونڈو کھل جائے گا: آپشن باکس۔ -
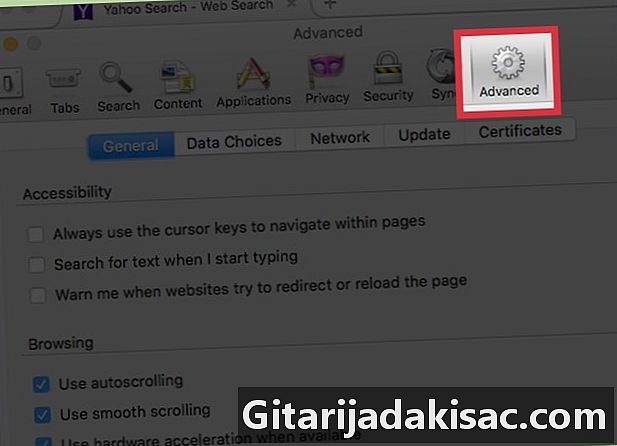
اعلی درجے کی گولی منتخب کریں۔ یہ نئی ونڈو کا دائیں کونا ہے۔ یہ تھوڑا سا گیئر کی طرح لگتا ہے۔- یقینی بنائیں کہ یہ "جنرل" سب ٹب پر سیٹ ہے۔ اعلی درجے کی ٹول بار کے اوپری حصے میں یہ بائیں طرف کا اختیار ہے۔
-
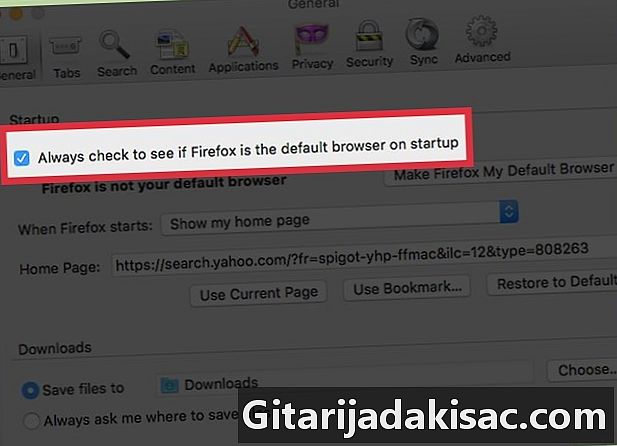
"ہمیشہ اسٹارٹ اپ پر چیک کریں کہ فائر فاکس ڈیفالٹ براؤزر ہے" کے ساتھ والے باکس کو چیک کریں۔ -

"ابھی چیک کریں" کو منتخب کریں۔ یہ پینتریبازی آپ کو یہ چیک کرنے کی اجازت دے گی کہ فائر فاکس دراصل آپ کا ڈیفالٹ براؤزر ہے یا نہیں۔ -

"ہاں" منتخب کریں۔ اگر فائر فاکس آپ کا ڈیفالٹ براؤزر نہیں ہے تو آپ سے پوچھا جائے گا کہ کیا آپ پہلے سے طے شدہ فائر فاکس براؤزر تبدیل کرنا چاہتے ہیں۔ اس اقدام کے بعد ، آپ کا کام ہو جائے گا۔
طریقہ 2 فائر فاکس 3.5 کو میک پر پہلے سے طے شدہ براؤزر کے طور پر انسٹال کریں
-

اپنا فائر فاکس براؤزر کھولیں۔ -
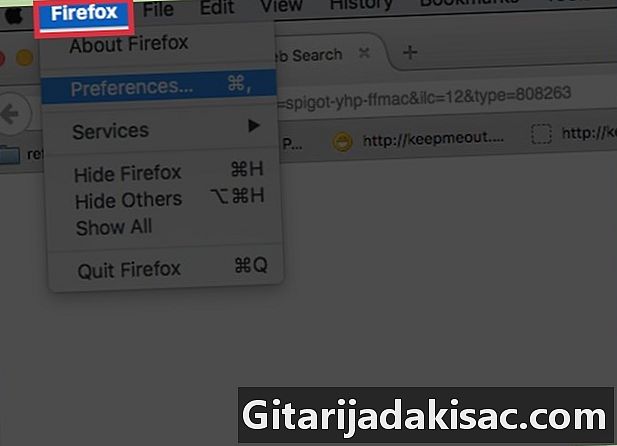
"فائر فاکس" منتخب کریں۔ یہ مینو آپ کے براؤزر ٹول بار کے سب سے اوپر بائیں طرف ہے۔ -
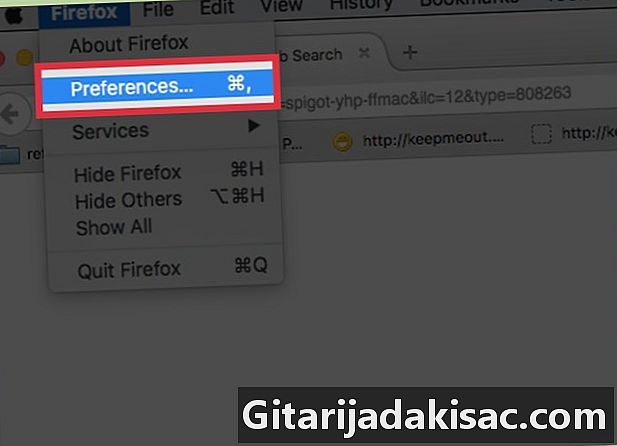
"ترجیحات" منتخب کریں۔ یہ دوسرا آپشن ہے جو ڈراپ ڈاؤن مینو میں ظاہر ہوتا ہے۔ اس سے ایک نیا ونڈو کھل جائے گا: آپشن باکس۔ -
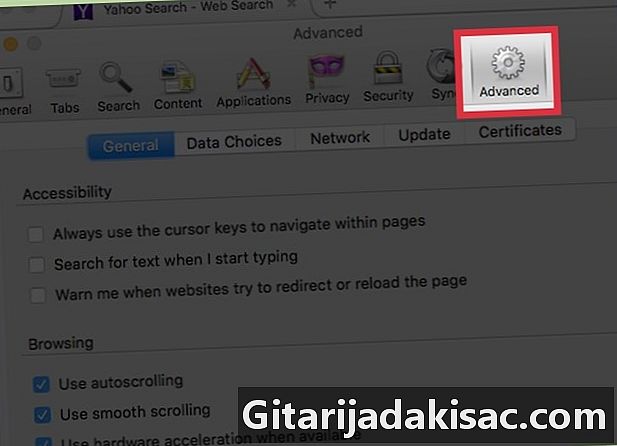
اعلی درجے کی گولی منتخب کریں۔ یہ نئی ونڈو کا دائیں کونا ہے۔ یہ تھوڑا سا گیئر کی طرح لگتا ہے۔- یقینی بنائیں کہ یہ "جنرل" سب ٹب پر سیٹ ہے۔ اعلی درجے کی ٹول بار کے اوپری حصے میں یہ بائیں طرف کا اختیار ہے۔
-
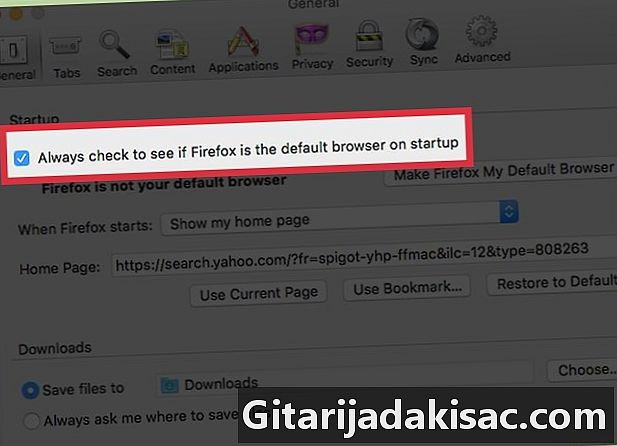
"ہمیشہ اسٹارٹ اپ پر چیک کریں کہ فائر فاکس ڈیفالٹ براؤزر ہے" کے ساتھ والے باکس کو چیک کریں۔ -
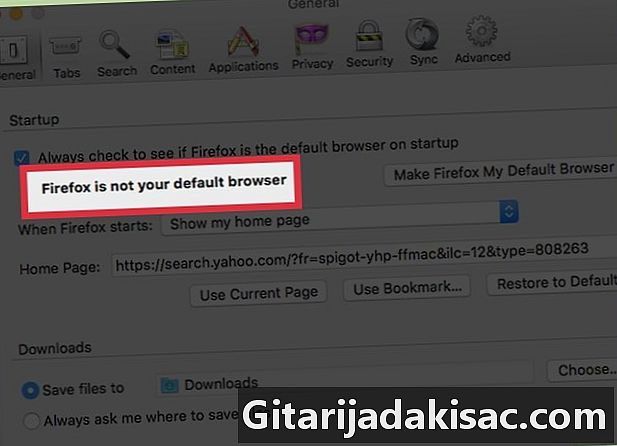
"ابھی چیک کریں" کو منتخب کریں۔ یہ پینتریبازی آپ کو یہ چیک کرنے کی اجازت دے گی کہ فائر فاکس دراصل آپ کا ڈیفالٹ براؤزر ہے یا نہیں۔ -

"ہاں" منتخب کریں۔ اگر فائر فاکس آپ کا ڈیفالٹ براؤزر نہیں ہے تو آپ سے پوچھا جائے گا کہ کیا آپ پہلے سے طے شدہ فائر فاکس براؤزر تبدیل کرنا چاہتے ہیں۔ اس اقدام کے بعد ، آپ کا کام ہو جائے گا۔
طریقہ 3 ونڈوز پر پہلے سے طے شدہ براؤزر کے طور پر فائر فاکس 4.0 انسٹال کریں
-
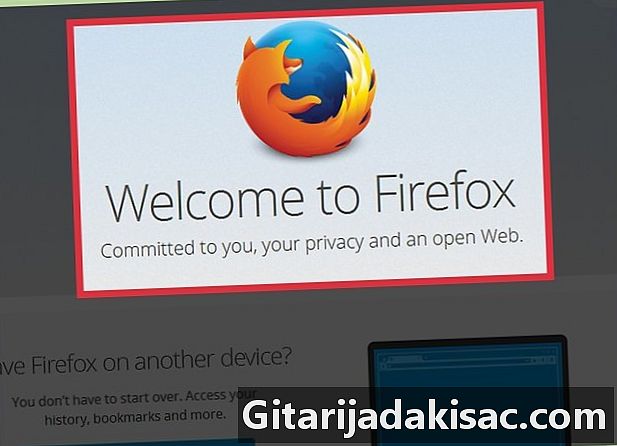
اپنا فائر فاکس براؤزر کھولیں۔ -
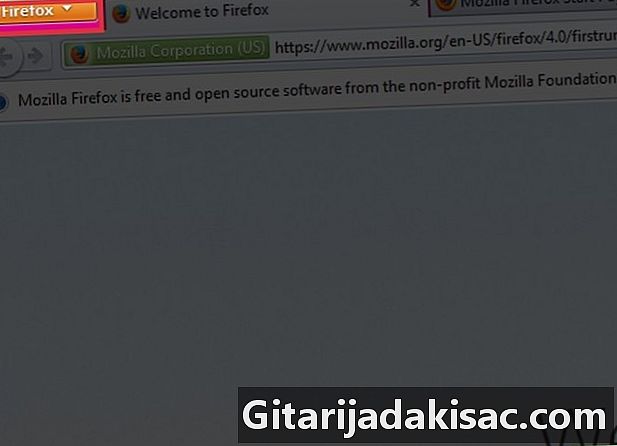
"فائر فاکس" منتخب کریں۔ آپ کے براؤزر کی ٹول بار کے اوپری بائیں طرف یہ آپشن ہے۔ -
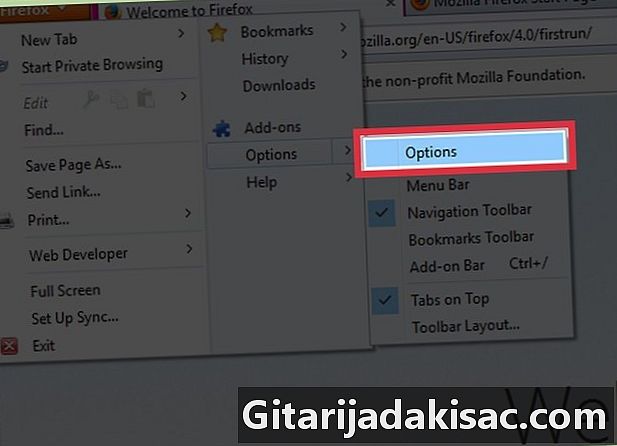
"آپشنز" منتخب کریں۔ وہ ڈراپ ڈاؤن مینو کے نیچے سے تیسرے نمبر پر ہے۔ -
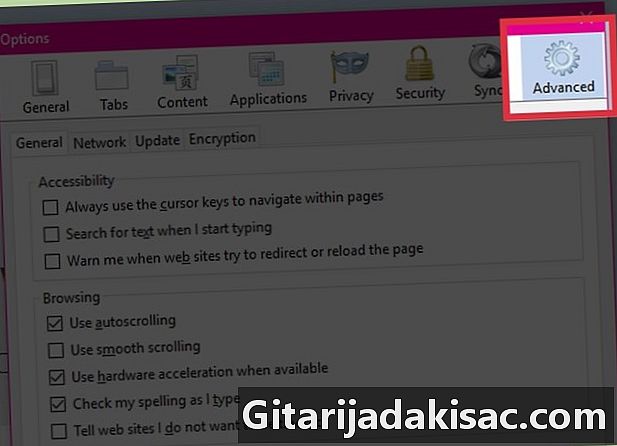
اعلی درجے کی گولی منتخب کریں۔ نئے صفحے کے اوپری حصے میں دائیں طرف یہ دوسرا آپشن ہے۔ -
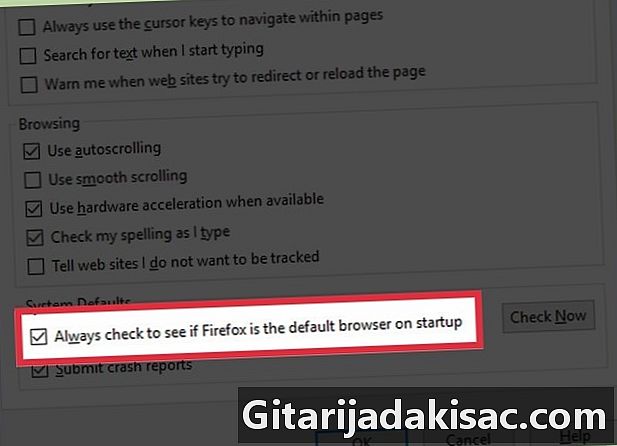
"ہمیشہ اسٹارٹ اپ پر چیک کریں کہ فائر فاکس ڈیفالٹ براؤزر ہے" کے ساتھ والے باکس کو چیک کریں۔ -

"ابھی چیک کریں" کو منتخب کریں۔ یہ اسکرین کے نیچے دائیں طرف کا بٹن ہے۔ یہ چیک کرے گا کہ آیا فائر فاکس آپ کا ڈیفالٹ براؤزر ہے۔ -
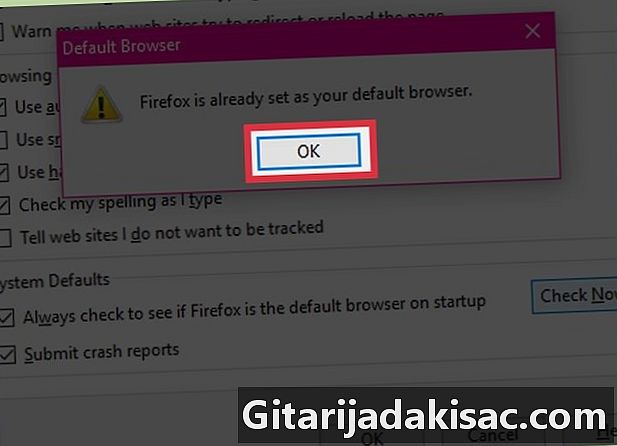
"ہاں" منتخب کریں۔ اگر فائر فاکس آپ کا ڈیفالٹ براؤزر نہیں ہے تو آپ سے پوچھا جائے گا کہ کیا آپ پہلے سے طے شدہ فائر فاکس براؤزر تبدیل کرنا چاہتے ہیں۔ -
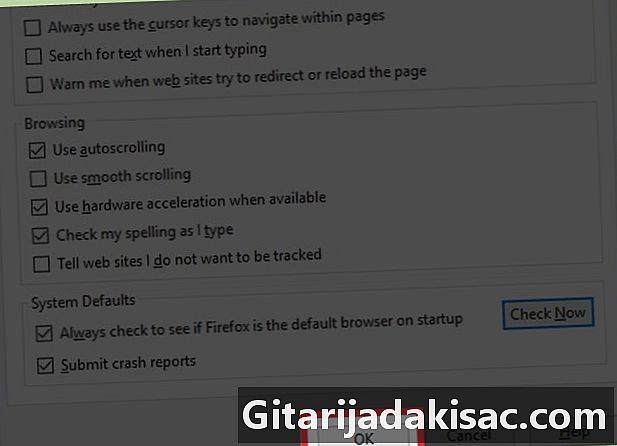
ٹھیک ہے پر کلک کریں۔ اس اقدام کے بعد ، آپ کا کام ہو جائے گا۔
طریقہ 4 فائر فاکس 3.5 کو ونڈوز پر بطور ڈیفالٹ براؤزر انسٹال کریں
-
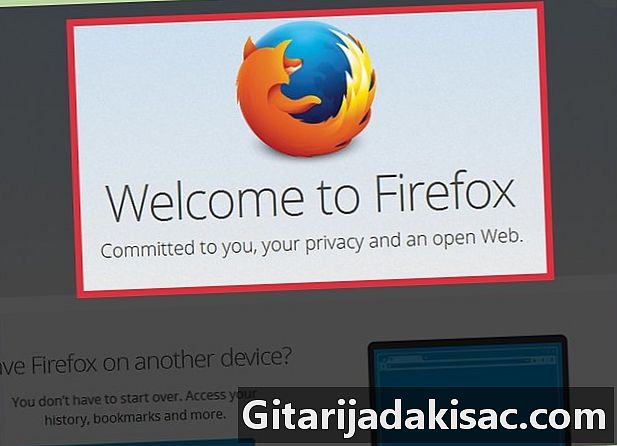
اپنا فائر فاکس براؤزر کھولیں۔ -
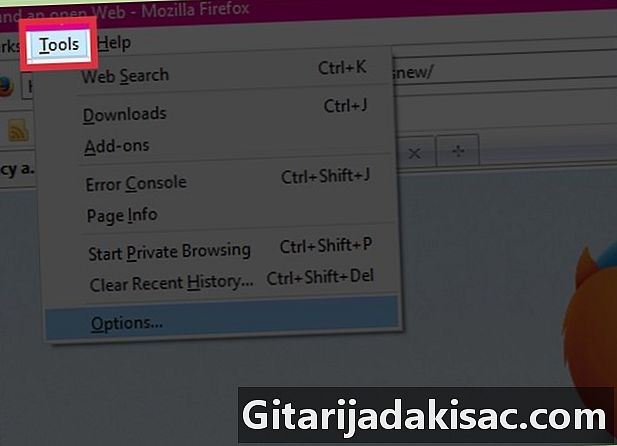
"ٹولز" منتخب کریں۔ آپ کے براؤزر کی ٹول بار کے اوپری بائیں طرف یہ آپشن ہے۔ -
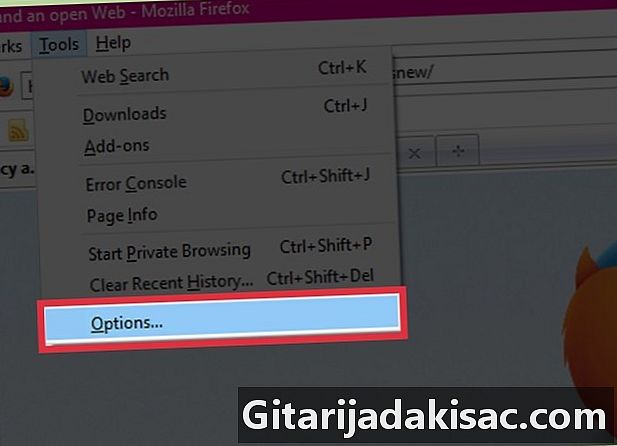
"آپشنز" منتخب کریں۔ یہ ڈراپ ڈاؤن مینو کے نیچے ہے۔ -
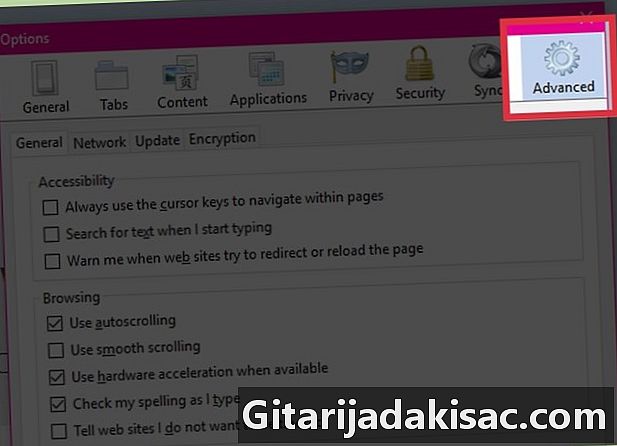
اعلی درجے کی گولی منتخب کریں۔ یہ بالکل نئے صفحے کے اوپری حصے میں ہے۔ یہ تھوڑا سا گیئر کی طرح لگتا ہے۔ -
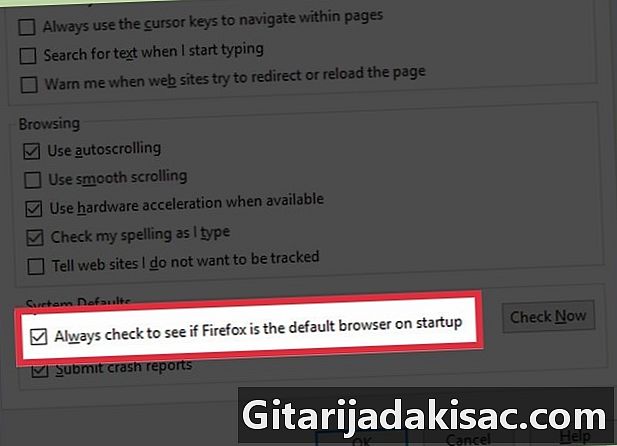
"ہمیشہ اسٹارٹ اپ پر چیک کریں کہ فائر فاکس ڈیفالٹ براؤزر ہے" کے ساتھ والے باکس کو چیک کریں۔ -
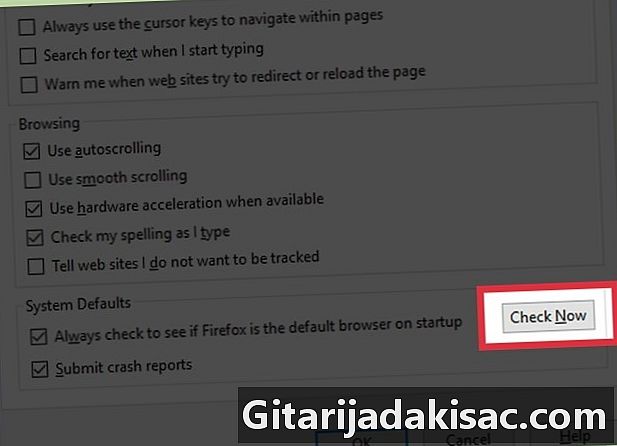
"ابھی چیک کریں" کو منتخب کریں۔ یہ اسکرین کے نیچے دائیں طرف کا بٹن ہے۔ یہ چیک کرے گا کہ آیا فائر فاکس آپ کا ڈیفالٹ براؤزر ہے۔ -
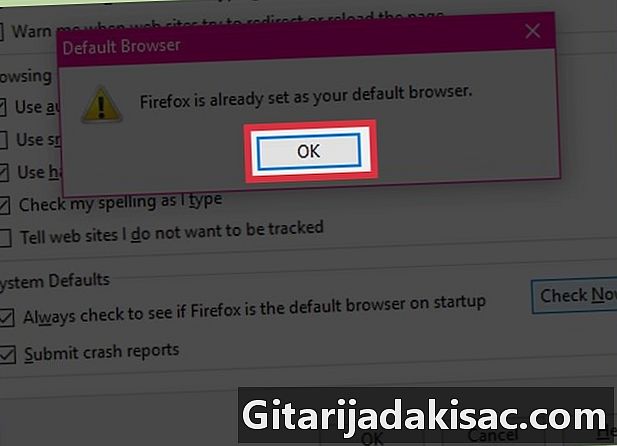
"ہاں" منتخب کریں۔ اگر فائر فاکس آپ کا ڈیفالٹ براؤزر نہیں ہے تو آپ سے پوچھا جائے گا کہ کیا آپ پہلے سے طے شدہ فائر فاکس براؤزر تبدیل کرنا چاہتے ہیں۔ -

ٹھیک ہے پر کلک کریں۔ اس اقدام کے بعد ، آپ کا کام ہو جائے گا۔
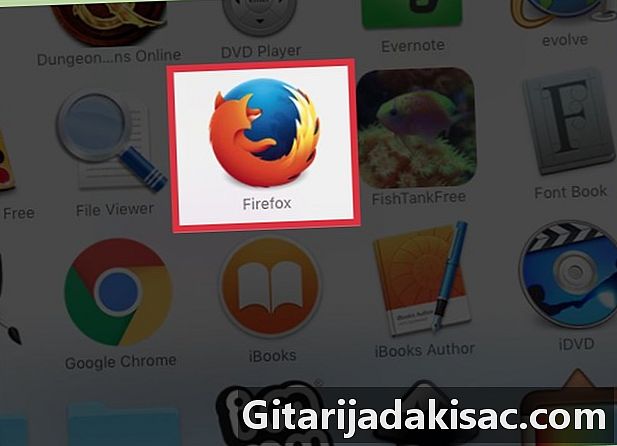
- یہ مضمون جان بوجھ کر بے کار ہے ، لیکن انٹرنیٹ ایکسپلورر کی ناپسندیدہ یاد دہانیوں سے بچنے کا یہ یقینی ترین طریقہ ہے کہ ، جب بھی آپ براؤز کرتے ہیں ، آپ کو پہلے سے طے شدہ براؤزر میں رکھنے کے لئے کہتے ہیں۔
- اگر آپ اس طے شدہ براؤزر کو منسوخ کرنا چاہتے ہیں تو ، انٹرنیٹ ایکسپلورر کو دوبارہ متحرک کرنے اور فائر فاکس بٹن کو غیر فعال کرنے کا خیال رکھتے ہوئے اس کے برعکس کریں۔ اگلی بار جب آپ اسے استعمال کریں گے تو انٹرنیٹ ایکسپلورر ڈیفالٹ پر دوبارہ ترتیب دے گا۔
- کچھ انٹرنیٹ ایپلی کیشنز اور کچھ ویب سائٹیں صرف انٹرنیٹ ایکسپلورر کے تحت کام کرتی ہیں ، لہذا اسے حذف نہ کریں ، یہاں تک کہ اگر آپ اسے جلد ہی کسی وقت استعمال کرنے کا ارادہ نہیں رکھتے ہیں۔ روک تھام علاج سے بہتر ہے! مخصوص سائٹوں پر تشریف لے جانے کے ل your آپ کی ہارڈ ڈرائیو پر متعدد براؤزر رکھنا ہمیشہ اچھا ہے۔